![]() A.S.I.A.の画面構成
A.S.I.A.の画面構成
A.S.I.A.の以下の画面について、その構成要素の名称、機能、操作方法を説明します。
![]()
A.S.I.A.を起動すると、下図のような
ログイン画面が起動します。ここでは"Company code"、"Operator ID"、"Password"を入力し、"Language"において使用言語を選択してください。次に左側のボタンを使用し、起動するファンクション画面を選択してください。入力した情報が正しければ、該当するファンクション画面が起動します。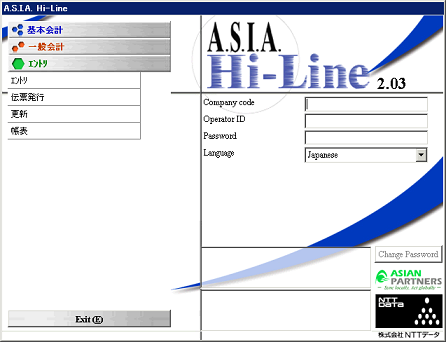
ログインの際のパスワードは、"Change Password"ボタンをクリックすると表示される[Change Password]画面で変更することができます。
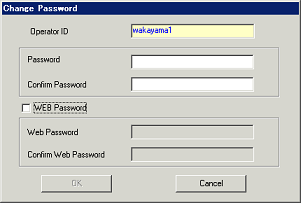
ログインが成功すると、ファンクション画面が表示されます。この画面の"メニュー"ボタンから処理を選択すると、該当する処理画面が表示されます。なお、画面左側の選択ボタンを使用することで直接他のファンクション画面を起動することも可能です。
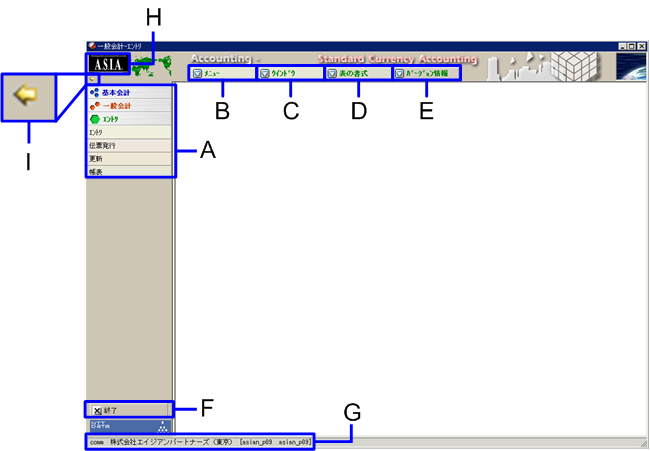
注意:
"列の自動調整"を選択した場合などは、スプレッド部で金額などを入力する際にはセルの幅に気をつけてください。
"列の自動調整"を選択すると、入力されている文字や数字の幅にあわせてセルの幅が自動調整されますが、入力されている以上の文字数や桁数を入力しようとしても入力できないことがあります。
以下の例では、小数点以下4桁はそのままで3桁までしか入力できていません。
このような場合は、セルの境界線を右側にドラッグしてセルの幅を広げてから金額を入力してください。
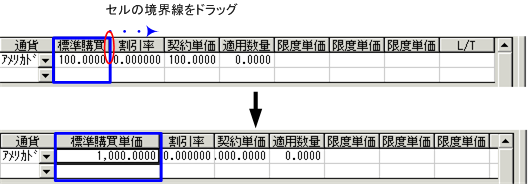
オペレーターごとに、オリジナルのメニューボタンを登録することができます。
オペレーターは特定のメニューを日々反復して使用することが多いことから、その特定のメニューをマイメニューボタンとして登録することにより、メニューを起動させるまでの手間を省くことができます。さらに、ログイン画面で"マイメニュー"ボタンをクリックして、メニューを起動させた場合には、次回のログイン画面では、"Operator
ID"を入力した時点で"マイメニュー"ボタンとそのメニュー一覧が表示されますので、より手間を省くことができます。
マイメニューの登録方法
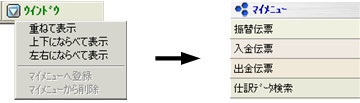
マイメニューの削除方法
ここでは、各処理画面に共通する要素について説明します。

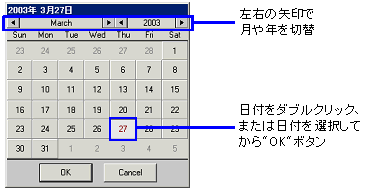
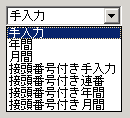

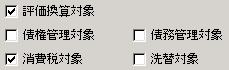
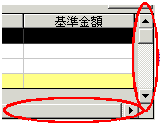

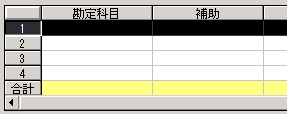
テキストボックスをダブルクリックしたり、スプレッドシート上でセルを右クリックした場合、マスタデータや伝票No.などを選択するためのポップアップ画面が表示されます。
以下の画面例は、"担当者"の入力項目をダブルクリックして表示させた「オペレータとして登録されている社員」を選択するためのポップアップ画面です。
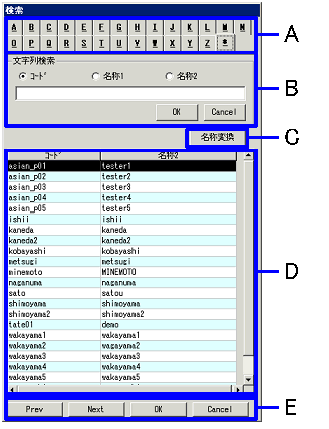
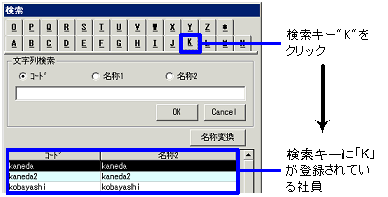
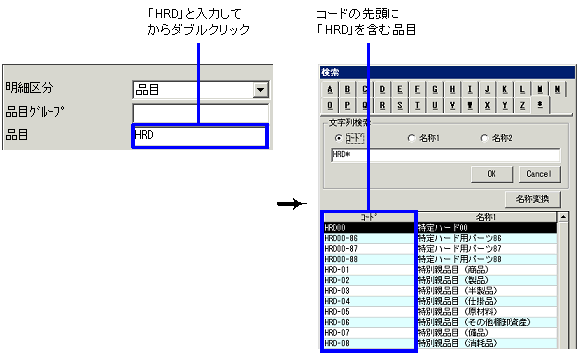
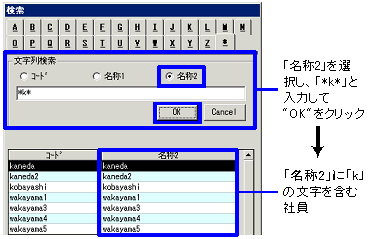
伝票No.などのポップアップでは、以下のように検索キーの代わりにデータレベル選択タブが表示されたり、文字列検索に"計上日"が追加されたりします。
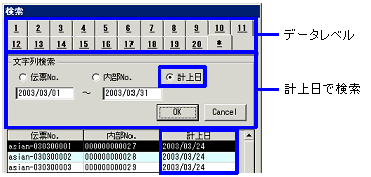
帳表、データ検索、ポップアップ画面などマスタやNo.の範囲指定時には「*」「?」を検索指定文字に用いた「あいまい検索(ワイルドカード検索)」が可能です。
|
検索条件の例 |
検索結果の例 |
|
* |
全てのデータが検索対象となる。ただし、データなしは対照外 |
|
*金 |
最後の文字が「金」のデータのみ検索対象となる |
|
X* |
「X」で始まるデータのみ検索対象となる。2文字目以降の文字数は問わない |
|
??金 |
3文字目が「金」のデータのみ検索対象となる。全角文字も「?」1つに相当 |
|
??AA* |
3、4文字目が「AA」のデータのみ検索対象となる。5文字目以降の文字数は問わない |
|
*AA???? |
最後の5,6文字目が「AA」のデータのみ検索対象となる |
範囲指定フィールドの開始部分の項目(from)において「*」「?」を使用した場合、終了部分の項目(to)および「〜」は非表示となります。なお、終了部分の項目(to)には「*」「?」を入力することはできません。