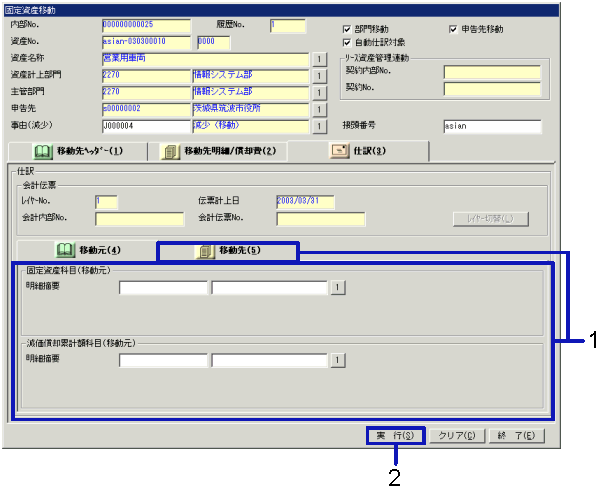固定資産移動の手順
固定資産移動の手順
 機能概要
機能概要
[固定資産移動]では、固定資産の部門、申告先に移動があった場合の移動処理を行います。
 1.画面の呼び出し方法
1.画面の呼び出し方法
- [資産管理]→[固定資産管理]→[エントリ]を選択します。
- メニューから[固定資産移動]を選択します。
→[固定資産移動(検索項目、対象一覧)]画面が表示されます。
 2.移動対象の検索、指定
2.移動対象の検索、指定
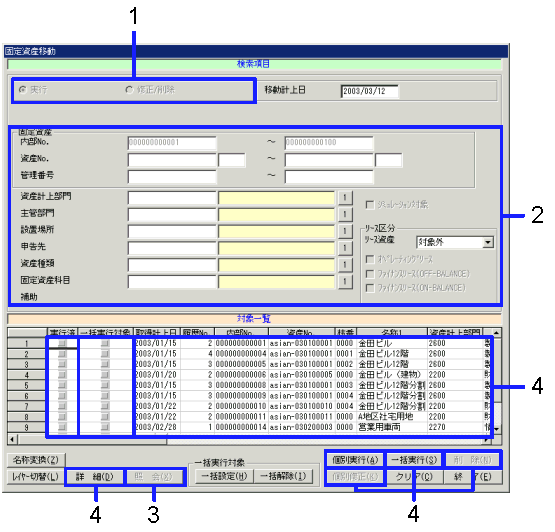
→「項目説明」へ
- "区分"で「実行」または「修正/削除」を選択します。
「修正/削除」を選択した場合は「自動仕訳対象」または「自動仕訳対象外」を選択します。
- 必要な項目を入力して固定資産データの検索範囲を指定します。
「自動仕訳対象」のデータを検索する場合は処理の対象となる会計伝票データを指定します。
- "照会(X)"ボタンをクリックします。
[対象一覧]部に抽出した固定資産データが一覧表示されます。
- 処理に応じて以下のいずれかのボタンをクリックします。
-
登録されている内容を確認したい場合は、対象となる固定資産データを選択し"詳細(D)"ボタンをクリックします。
→[固定資産詳細表示]画面が表示されます。
-
[対象一覧]部の特定の固定資産データの移動処理または修正を行いたい場合は、対象となる固定資産データを選択し、移動処理の場合は"個別実行(A)"ボタンを、修正の場合は"個別修正(K)"ボタンをクリックします。
→移動処理の場合は[固定資産移動]画面、修正の場合は[固定資産移動修正]画面が表示されます。
-
[対象一覧]部の固定資産データに対して、一括で移動処理または修正を行いたい場合は、対象となる固定資産データの「一括実行対象」チェックボックスをONにして、移動処理の場合は"一括実行(S)"ボタンを、修正の場合は"一括修正(S)"ボタンをクリックします。
→[固定資産一括移動]画面が表示されます。[固定資産一括移動]画面の基本操作は[固定資産移動]画面と同じです。
-
[対象一覧]部の固定資産データを削除したい場合は、対象となる固定資産データを選択し、"削除(N)"ボタンをクリックします。
→固定資産データが削除されます。
 3.移動先ヘッダー情報の登録
3.移動先ヘッダー情報の登録
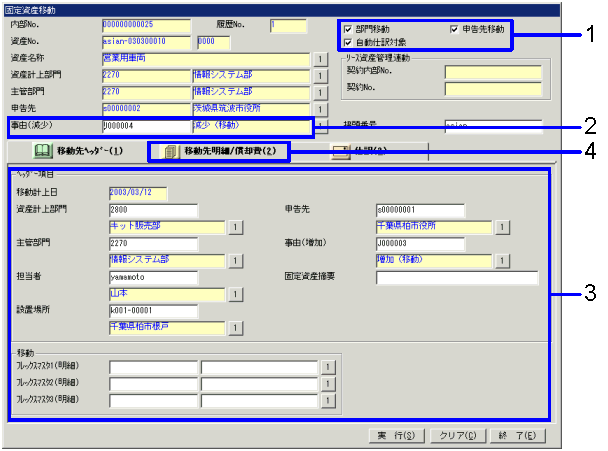
→「項目説明」へ
- 移動内容を選択します。
- "事由(減少)"を入力します。
- 移動内容に応じて、必要な移動先のヘッダー情報を入力します。
移動元のデータが初期表示されています。
- [移動先明細/償却費]タブをクリックします。
→[移動先明細/償却費]タブが表示されます。
 4.移動先明細情報、減価償却費情報の登録
4.移動先明細情報、減価償却費情報の登録
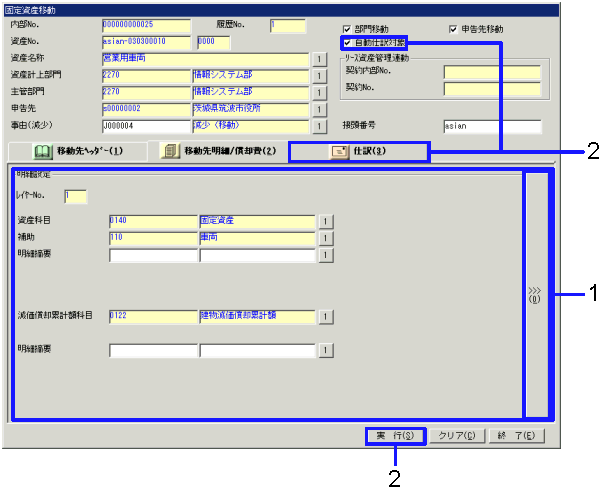
→「項目説明」へ
- 必要な明細情報を設定します。
[固定資産登録]で設定した"資産科目"、"減価償却累計額科目"が表示されています。
">>>(0)"ボタンをクリックすると、減価償却費情報を入力することもできます。
- 「自動仕訳対象」チェックボックスの状態に応じて、以下の操作を行います。
-
「自動仕訳対象」チェックボックスが ONの場合は[仕訳]タブをクリックします。
→[仕訳]タブが表示されます。
-
「自動仕訳対象」チェックボックスがOFFの場合は"実行(S)"ボタンをクリックします。
→移動処理が完了し、[固定資産移動(検索項目、対象一覧)]画面が表示されます。移動処理が行われた固定資産データは[対象一覧]部の「実行済」チェックボックスがONになっています。
 5.仕訳情報の登録
5.仕訳情報の登録
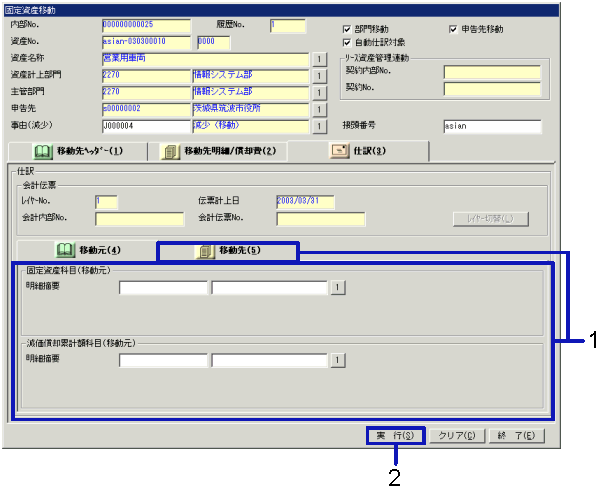
→「項目説明」へ
- 必要に応じて[移動元]タブ、「移動先」タブに仕訳情報を入力します。
- "実行(S)"ボタンをクリックします。
→[振替伝票]画面が表示され、自動仕訳が実行されます。
[振替伝票]画面の"計上日"は[償却レイヤー設定]の設定に基づいて表示されます。
[振替伝票]画面で"実行(S)"ボタンをクリックすると、[固定資産移動(検索項目、対象一覧)]画面が表示されます。移動処理が行われた固定資産データは[対象一覧]部の「実行済」チェックボックスがONになっています。
![]() 固定資産移動の手順
固定資産移動の手順![]() 機能概要
機能概要![]() 1.画面の呼び出し方法
1.画面の呼び出し方法![]() 2.移動対象の検索、指定
2.移動対象の検索、指定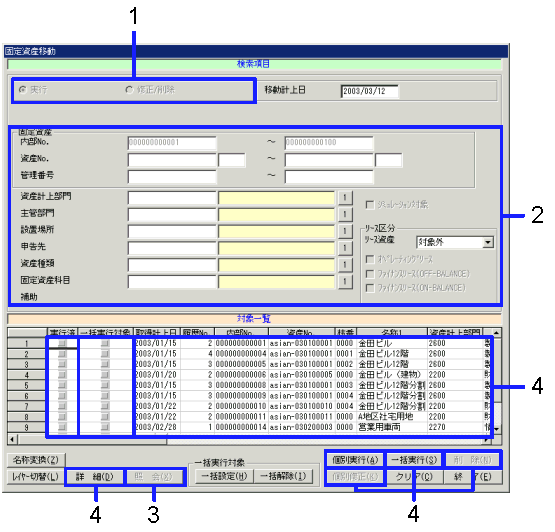
![]() 3.移動先ヘッダー情報の登録
3.移動先ヘッダー情報の登録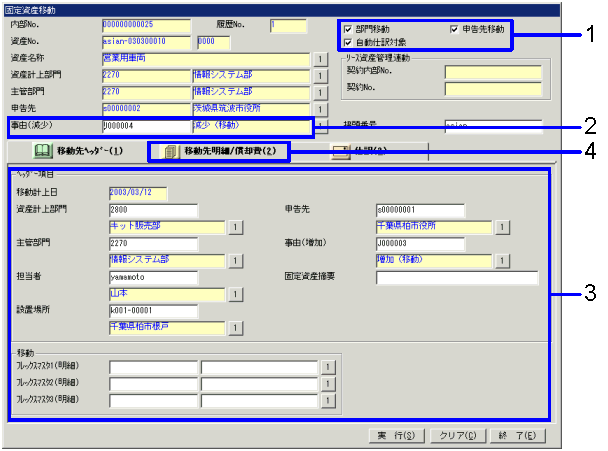
![]() 4.移動先明細情報、減価償却費情報の登録
4.移動先明細情報、減価償却費情報の登録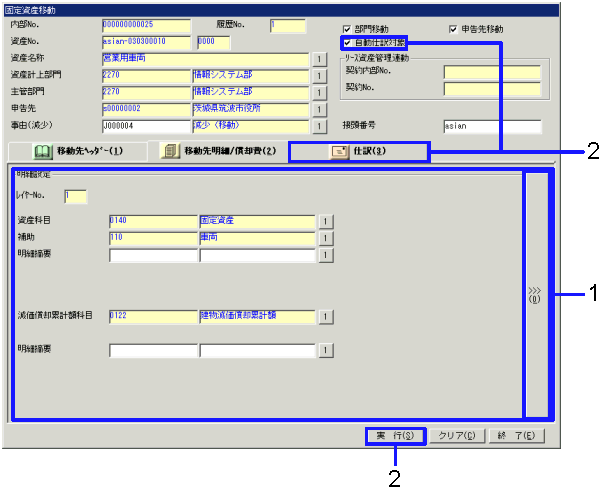
![]() 5.仕訳情報の登録
5.仕訳情報の登録