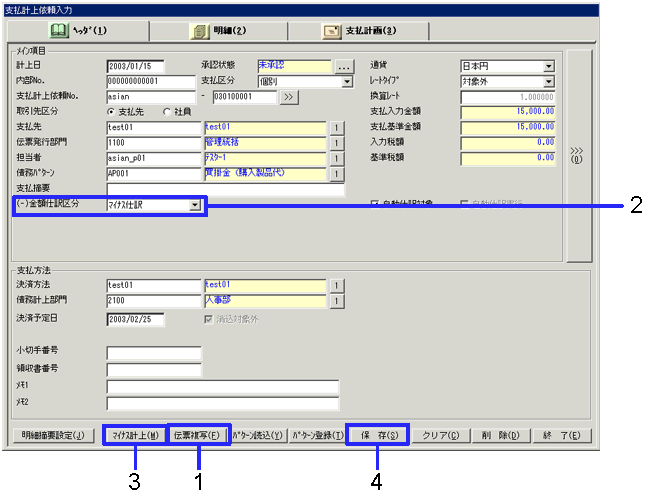支払計上依頼入力の手順
支払計上依頼入力の手順
 機能概要
機能概要
[支払計上依頼入力]では、ヘッダ、明細、支払計画の各タブの順に支払計上依頼のデータを入力します。
 1.画面の呼び出し方法
1.画面の呼び出し方法
- [債務管理]→[未払管理]→[エントリ]を選択します。
- メニューから[支払計上依頼入力]を選択します。
→[支払計上依頼入力]画面が表示されます。
 2.ヘッダの入力
2.ヘッダの入力
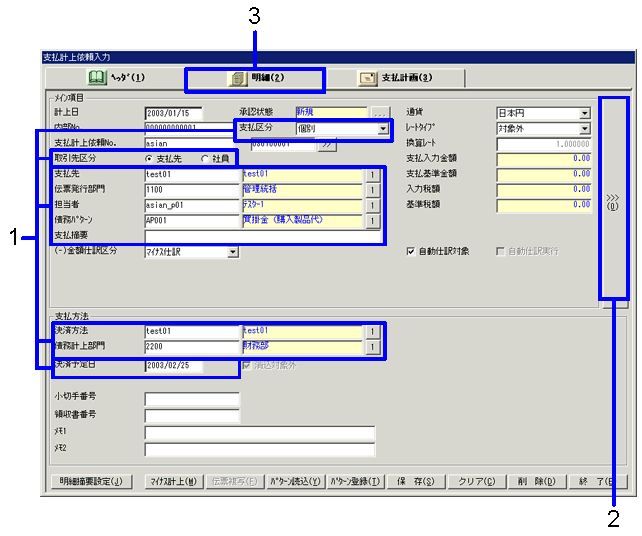
→「項目説明」へ
- "支払区分"、"取引先区分"、"支払先"、"伝票発行部門"、"担当者"、"債務パターン"、"支払摘要"、"決済方法"、"債務計上部門"、"決済予定日"を入力します。
それ以外の項目は、自動でセットされますので、必要に応じて修正してください。
- 必要があれば、">>>(0)"ボタンをクリックし、ヘッダ(裏)を入力します。
- [明細]タブをクリックし、明細の入力に移ります。
 3.明細の入力
3.明細の入力
明細2行分を入力する場合を例に説明します。
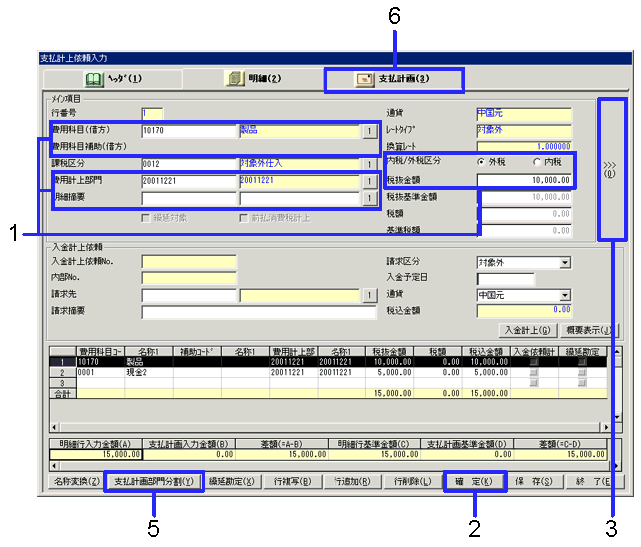
→「項目説明」へ
- "費用科目"、"費用科目補助"、"費用計上部門"、"明細摘要"、"内税/外税区分"、"税込金額(税抜金額)"を入力します。それ以外の項目は、自動でセットされますので、必要に応じて修正してください。
"税額"は自動セットされますが、端数調整可能です。
- "確定(K)"ボタンをクリックします。
→入力した内容が登録され、下のスプレッド部の1行目に入力した内容が表示されます。
- 必要があれば、">>>(0)"ボタンをクリックし、明細(裏)に入力します。明細(裏)に入力必須項目があるのに入力しないで"確定(K)"ボタンをクリックすると、エラーメッセージが表示され該当欄にカーソルが移動します。
- スプレッド部の2行目を選択し、1行目と同様の操作で必要項目を入力します。
"確定(K)"ボタンをクリックします。
- "支払計画部門分割(Y)"ボタンをクリックします。[明細]タブのスプレッド部に入力したデータが、債務計上部門ごとに支払計画データとして集計されます。
作成される[支払計画]タブの債務科目には、「ヘッダ」タブの"債務パターン"で指定した債務科目が計上されます。
作成される[支払計画]タブの"決済方法"、"決済予定日"には、[ヘッダ]タブの[支払方法]で指定した項目が計上されます。
→「ヘッダ」タブで債務科目を指定していない状態で"支払計画部門分割(Y)"ボタンをクリックした場合、支払計画明細行は費用計上部門ごとに作成されますが、"債務科目"は空白の状態で作成されます。
注意
支払計画が確定されている状態で"支払計画部門分割(Y)"ボタンをクリックすると、
「支払計画データは既に確定されています。部門分割を実行してもよろしいでしょうか? 」
という警告メッセージが表示されます。「はい」を選択すると、既存の支払計画明細行の情報が破棄されてしまいますので注意してください。
- [支払計画]タブをクリックし、支払計画を確認・修正します。
 4.支払計画の確認・修正
4.支払計画の確認・修正
表示されている支払計画を確認します。[明細]タブで計上した金額と[支払計画]タブで計上した金額が一致し、「差額(=A-B)」欄と「差額(=C-D)」欄がどちらも「0.00」ならば"保存(S)"ボタンをクリックして保存することができます。
支払計画を修正する場合は、以下の手順で行います。
回収計画を修正する場合
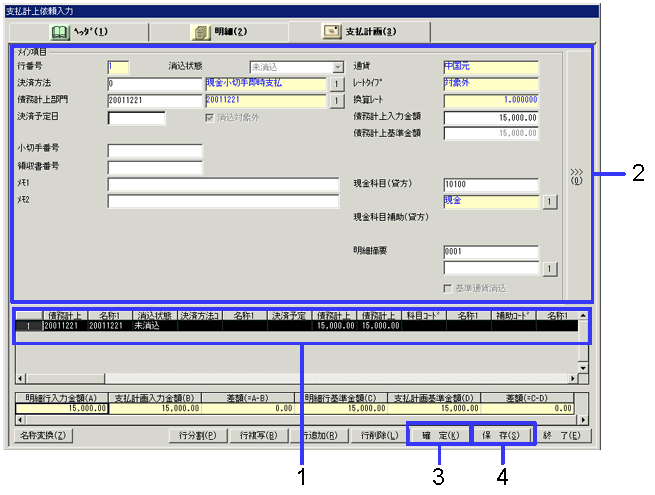
→「項目説明」へ
- スプレッド部にある支払計画の中から、修正する支払計画にカーソルを合わせます。
→選択した支払計画の詳細が[メイン項目]部に表示されます。
- 各項目を修正します。
"決済方法"を変更した場合、入力項目が一部変更されることがあります。
- "確定(K)"ボタンをクリックします。
→入力必須項目が入力されていない場合、「設定されていない項目があります」という警告メッセージが表示され、該当項目欄にカーソルが移動します。
→「金額表示スプレッド部」が再計算されます。
「金額表示スプレッド部」の「差額(=A-B)」欄と「差額(=C-D)」欄が、どちらも「0.00」になるように金額を修正してください。
「差額」欄が「0.00」になっていない場合、"保存(S)"ボタンをクリックしても保存することができません。
- "保存(S)"ボタンをクリックします。
支払計画を集約する場合
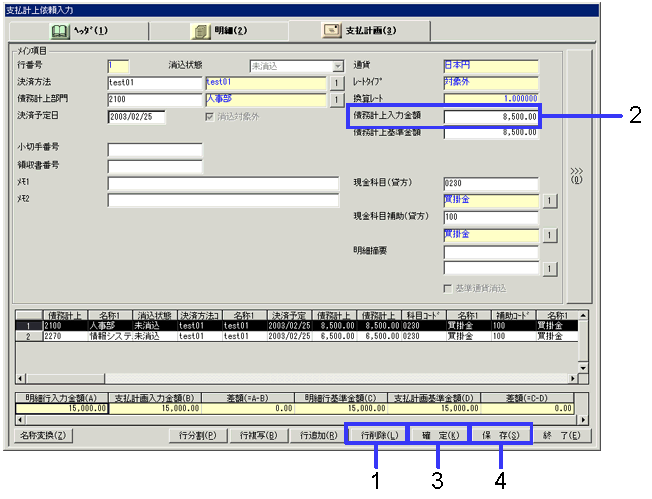
- 削除する支払計画にカーソルを合わせ、"行削除(L)"ボタンをクリックします。
- 集約先の支払計画にカーソルを合わせ、"債務計上入力金額"を修正します。
- "確定(K)"ボタンをクリックします。
→「金額表示スプレッド部」が再計算されます。
「金額表示スプレッド部」の「差額(=A-B)」欄と「差額(=C-D)」欄が、どちらも「0.00」になるように金額を修正してください。
「差額」欄が「0.00」になっていない場合、"保存(S)"ボタンをクリックしても保存することができません。
- "保存(S)"ボタンをクリックします。
支払計画を分割する場合
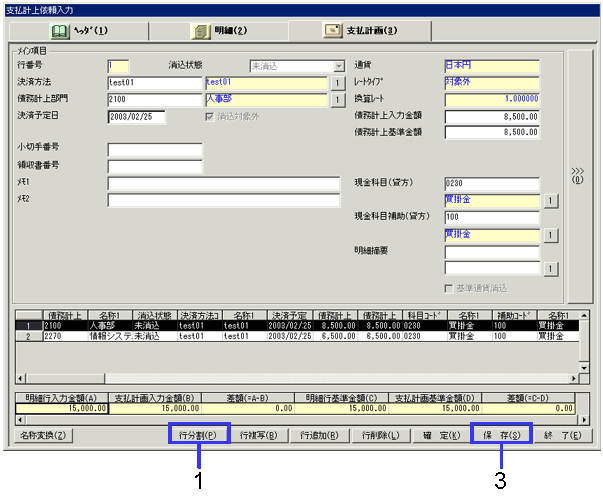
- スプレッド内の分割する行にカーソルを合わせ、"行分割(P)"ボタンをクリックします。
→[行分割指定]画面が表示されます。
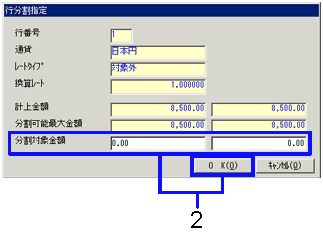
- 分割後の行で計上する金額を"分割対象金額"に入力し、"OK(O)"ボタンをクリックします。
→分割元の計上金額が再計算されます。
→分割された支払計画が、[支払計画]タブのスプレッド部の最終行に追加されます。
- "保存(S)"ボタンをクリックします。
 5.伝票取消
5.伝票取消
伝票の取消は、伝票の承認状態によって取消方法が異なります。
未承認伝票の取消
"内部No."または"支払計上依頼No."で伝票を呼び出して、"削除(D)"ボタンをクリックします。
承認処理済(承認、否認)の伝票の取消
「マイナス仕訳」、「逆仕訳」の2通りの方法で取消を行うことができます。
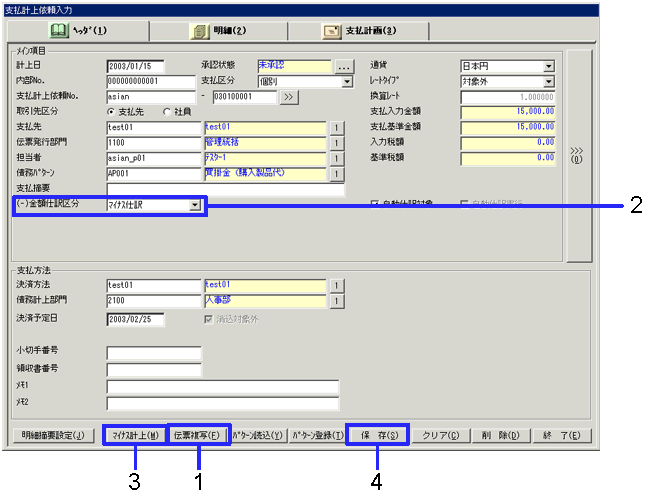
- 対象の伝票を呼び出し、"伝票複写(F)"ボタンをクリックします。
- "(-)金額仕訳区分"を「マイナス仕訳」、「逆仕訳」から選択します。
「逆仕訳」を選択した場合は、必要に応じて[明細]タブの"費用科目"、"費用科目補助"を修正してください。
- "マイナス計上(M)"ボタンをクリックします。
金額がマイナス表示に変わります。
- "保存(S)"ボタンをクリックします。
![]() 支払計上依頼入力の手順
支払計上依頼入力の手順![]() 機能概要
機能概要![]() 1.画面の呼び出し方法
1.画面の呼び出し方法![]() 2.ヘッダの入力
2.ヘッダの入力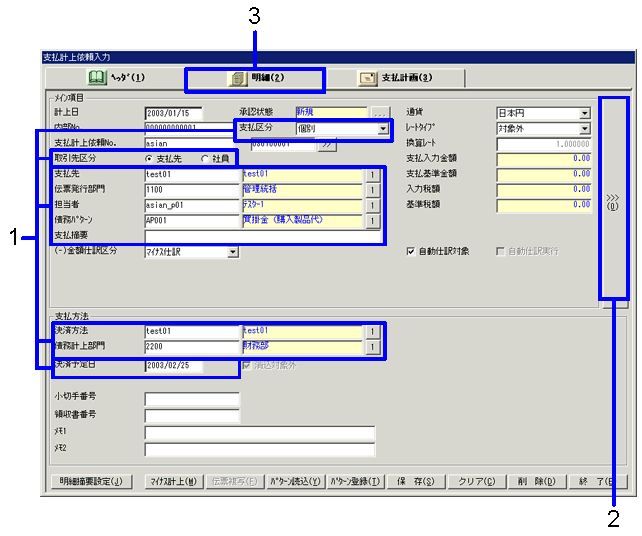
![]() 3.明細の入力
3.明細の入力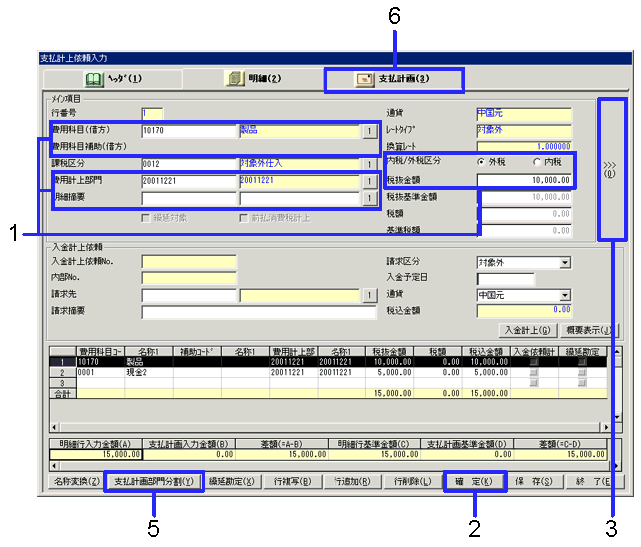
![]() 4.支払計画の確認・修正
4.支払計画の確認・修正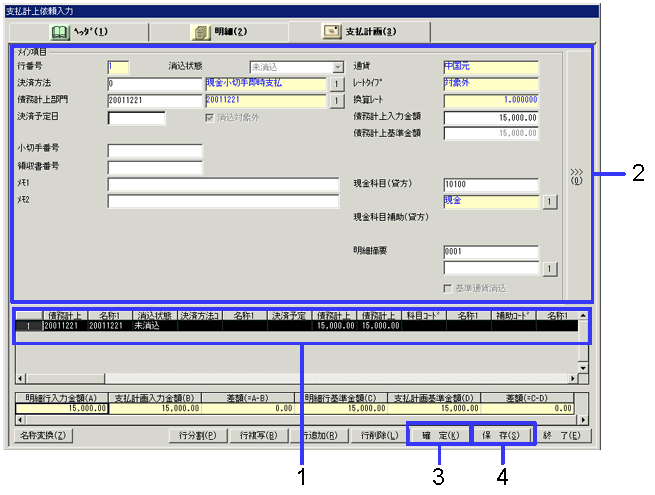
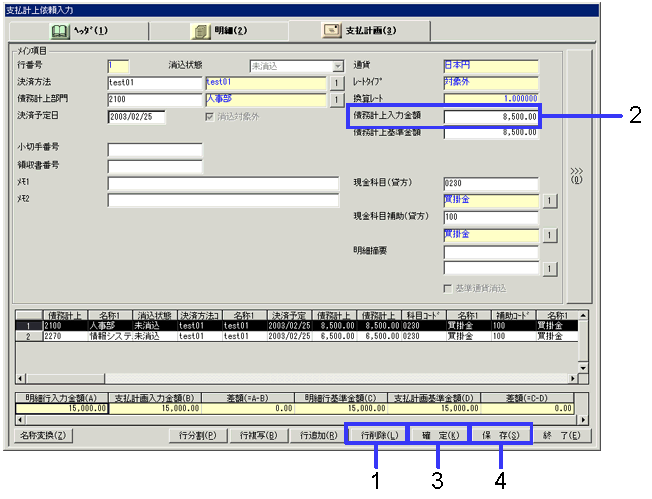
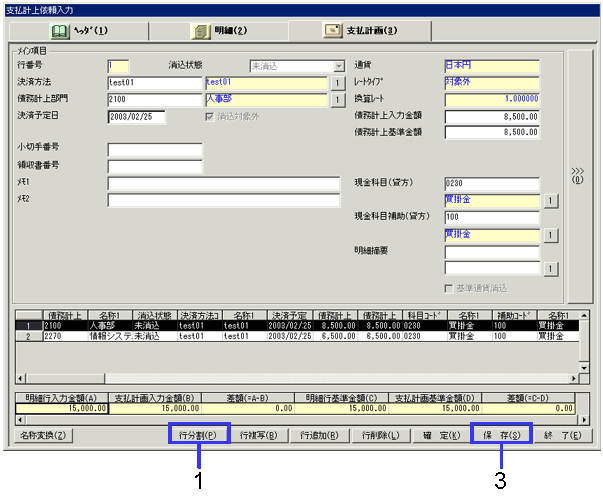
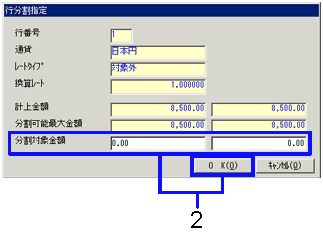
![]() 5.伝票取消
5.伝票取消