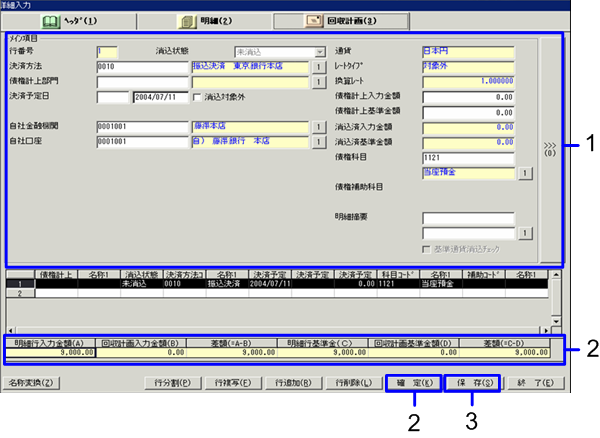コマーシャルインボイス入力の手順
コマーシャルインボイス入力の手順
 概要
概要
[コマーシャルインボイス入力]画面では、受注データにもとづき出荷指示データを作成します。また、同時に売上げデータも作成できます。
 1.画面の呼び出し方法
1.画面の呼び出し方法
- [販売管理]→[出荷管理]→[エントリ]を選択します。
- メニューから[コマーシャルインボイス入力]を選択します。
→[コマーシャルインボイス入力]画面が表示されます。
 2.検索条件の入力
2.検索条件の入力
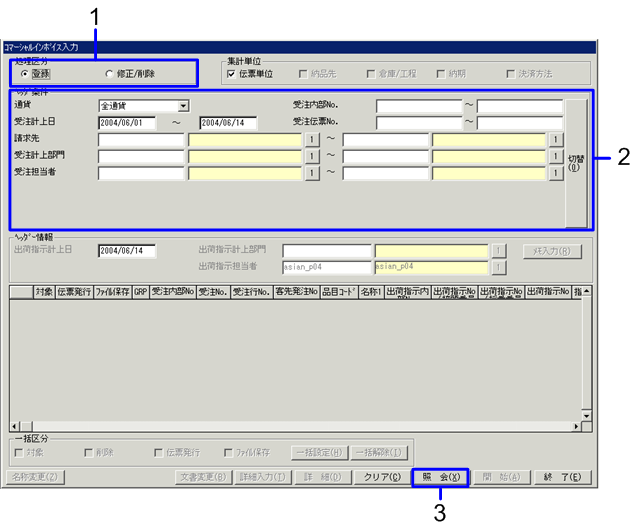
→「項目説明」へ
- コマーシャルインボイス入力の処理区分を選択します。 出荷指示データを新規登録する場合は、"登録"チェックボックスをONにします。
出荷指示データを修正/削除する場合には、"修正/削除"チェックボックスをONにします。
- 出荷指示処理を行う場合、受注データの検索条件を入力します。[集計単位]により、"伝票単位"、"納品先"、"倉庫/工程"、"納期"、"決済方法"をチェックボックスより選択し抽出できます。
受注計上日が初期表示され、そのまま検索を実行すると受注計上日範囲以外の出荷伝票は検索されませんので、初期表示される日付を一度クリアして日付指定のない状態で検索してください。
また、切替ボタンにより検索条件を切り替えてください。
- "照会(X)"ボタンをクリックします。
→[スプレッド]部の条件にあてはまる出荷データが一覧表示されます。
 3.出荷指示処理の実行
3.出荷指示処理の実行
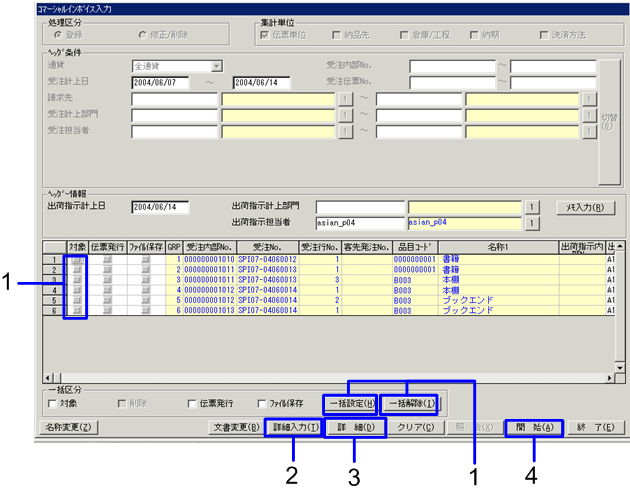
- 抽出されたデータの一覧から、出荷指示対象とするデータの「対象」チェックボックスをクリックして、ONにします。
抽出したデータ全てを出荷指示対象とするには、"一括設定(H)"ボタン、出荷指示対象から解除する場合は"一括解除(I)"ボタンをクリックします。同様に伝票発行、ファイル保存が行えます。
- 選択した出荷指示データに対して詳細項目を入力する場合は、"詳細入力(T)"ボタンをクリックします。
→[詳細入力]画面が表示されます。[詳細入力]画面については、「4.詳細の入力」を参照してください。
- 受注データの詳細を確認する場合は、"詳細(D)"ボタンをクリックします。
→[受注データ照会]画面が表示されます。修正はできません。
- "開始(A)"ボタンをクリックします。
→出荷指示登録されたデータは、背景が着色されて未登録データと区別されます。
 4.詳細入力
4.詳細入力
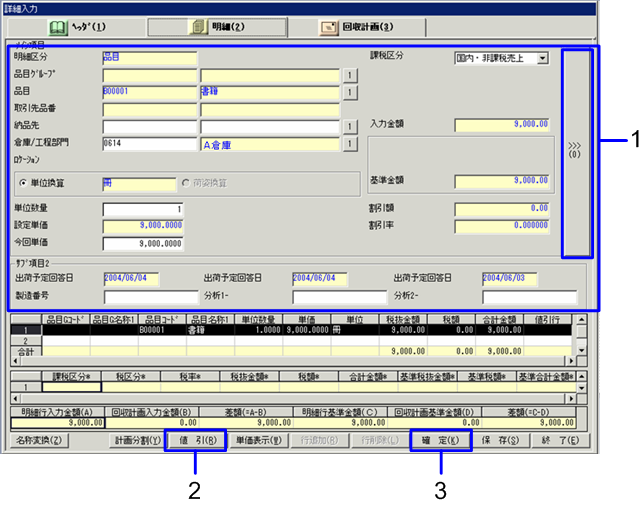
→「項目説明」へ
- 表示される[詳細入力]画面で必須項目を入力します。
また、切替ボタンにより項目を切り替えて入力することもできます。
- 値引/値増の設定をする場合には、"値引(B)"ボタンをクリックします。
→[値引/値増]画面が表示されます。[値引/値増]画面については、「5.値引/値増の設定」を参照
。
- "保存(S)"ボタンをクリックします。
→詳細入力の画面を閉じて[コマーシャルインボイス入力]画面に戻ります。
 5.値引/値増の設定
5.値引/値増の設定
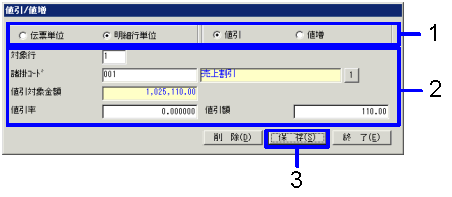
→「項目説明」へ
- 値引/値増の単位と区分を選択します。
- "諸掛コード"、"値引率"または"値増率"を入力します。明細行単位の場合は対象行を入力します。
→[値引/値増]画面により計算された"値引額"または"値増額"が表示されます。直接"値引額"または"値増額"を入力することもできます。
対象の品目と異なる課税区分の諸掛を指定することはできませんので注意してください。
- "保存(S)"ボタンをクリックします。
→[詳細入力]画面に戻ります
 6.計画分割の設定
6.計画分割の設定
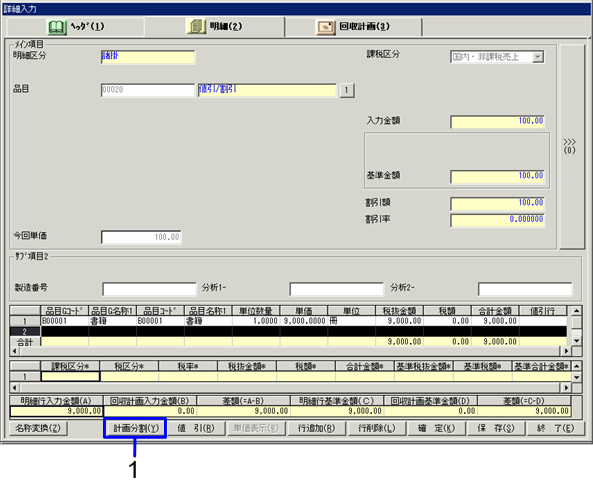
- "計画分割(Y)"ボタンをクリックすると、[計画複写]画面が表示されます。
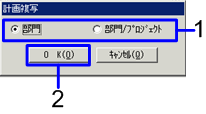
- 明細タブで入力した計上データを"部門"または、"部門/プロジェクト"のチェックボックスをONにします。同一のものに分割・集約することができます。
- "OK(O)"ボタンをクリックします。
→[詳細入力]画面に戻ります。
 7.詳細入力-[回収計画]タブの入力
7.詳細入力-[回収計画]タブの入力
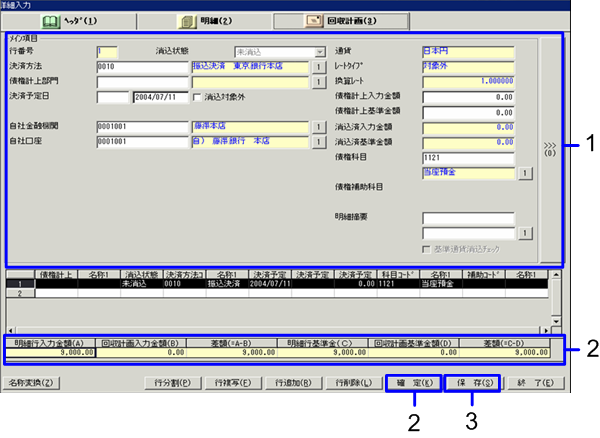
- 表示される[詳細項目]画面で必須項目を入力します。
- "確定(K)"ボタンをクリックします。1.の項目入力画面で入力したものが回収計画に反映されます。
- "保存(S)"ボタンをクリックします。出荷指示データが登録されコマーシャルインボイス入力画面に戻ります。
詳細入力画面で保存された、明細行の背景が着色されます。
![]() コマーシャルインボイス入力の手順
コマーシャルインボイス入力の手順![]() 概要
概要![]() 1.画面の呼び出し方法
1.画面の呼び出し方法
![]() 2.検索条件の入力
2.検索条件の入力
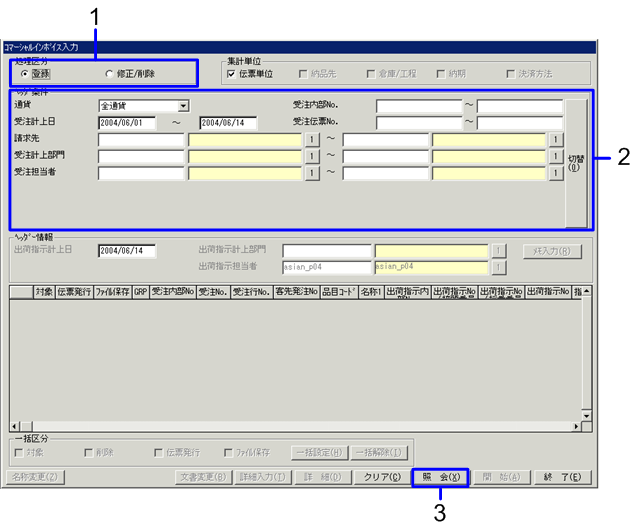
![]() 3.出荷指示処理の実行
3.出荷指示処理の実行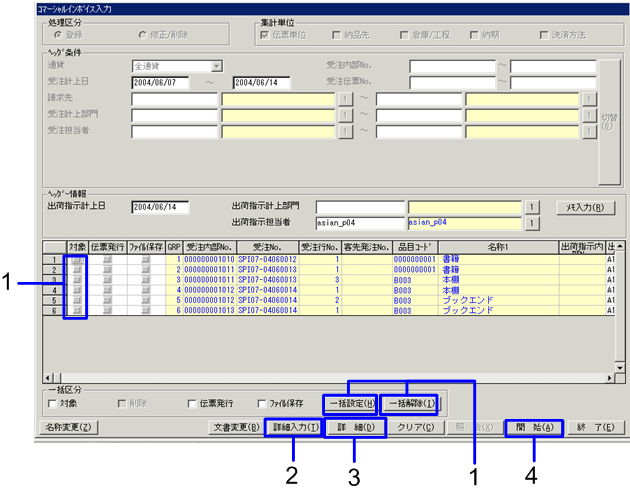
![]() 4.詳細入力
4.詳細入力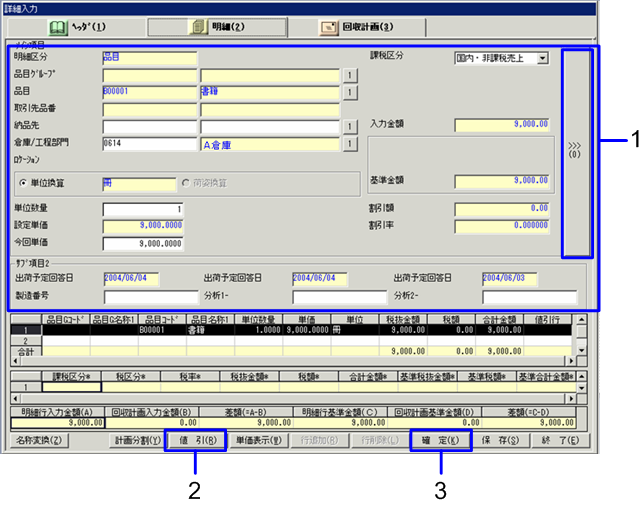
![]() 5.値引/値増の設定
5.値引/値増の設定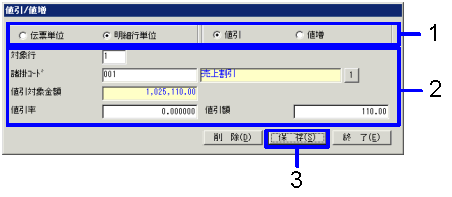
![]() 6.計画分割の設定
6.計画分割の設定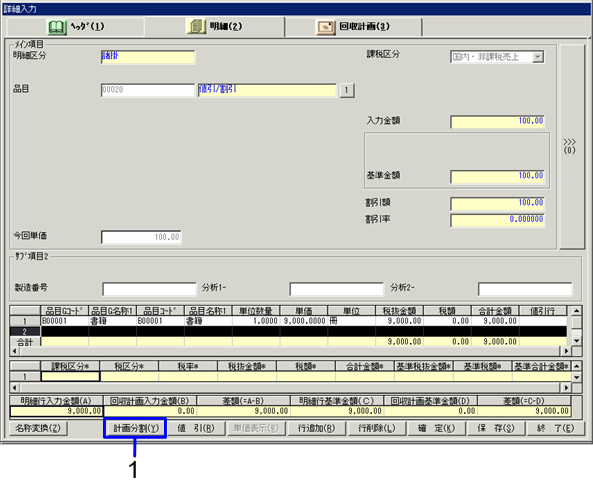
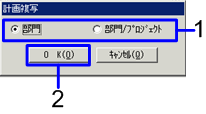
![]() 7.詳細入力-[回収計画]タブの入力
7.詳細入力-[回収計画]タブの入力