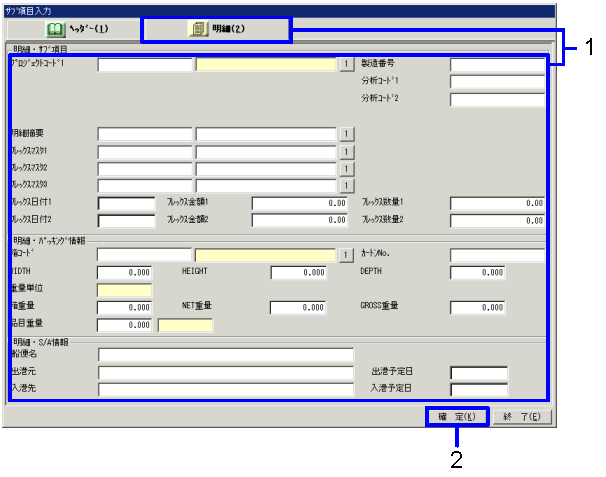出荷返品入力の手順
出荷返品入力の手順
 概要
概要
[出荷返品入力]画面では、返品された品目の数量等を登録します。
 1.画面の呼び出し方法
1.画面の呼び出し方法
-
[販売管理]→[出荷管理]→[エントリ]を選択します。
-
メニューから[出荷返品入力]を選択します。
→[出荷返品入力]画面が表示されます。
 2.検索条件の入力
2.検索条件の入力
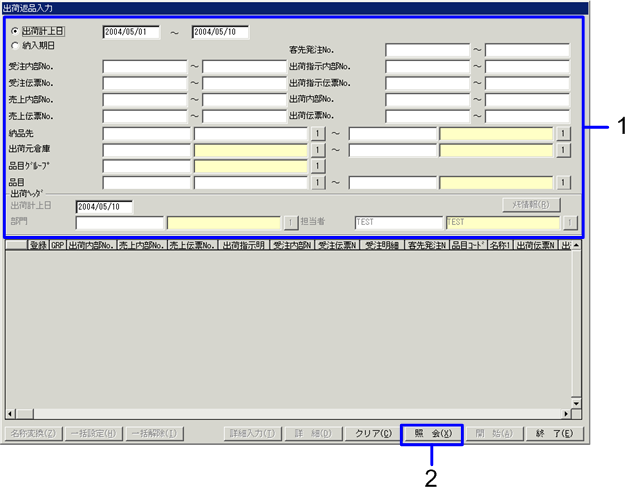
→「項目説明」へ
-
返品処理の対象とする出荷データの検索条件を入力します。
-
照会ボタンをクリックします。
→条件にあてはまる出荷データがスプレッド部に表示されます。
 3.返品数の入力
3.返品数の入力
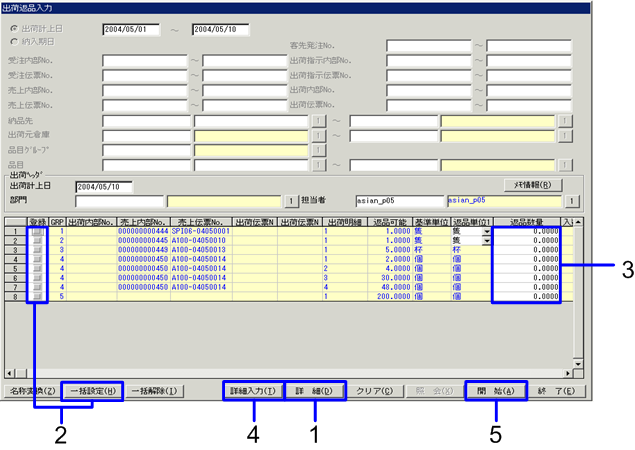
-
受注データの詳細を確認する場合は、"詳細(D)"ボタンをクリックします。
→[受注データ照会]画面が表示されます。修正はできません。
-
抽出されたデータの一覧から、返品対象とするデータの「登録」チェックボックスをクリックして、ONにします。
抽出したデータ全てを返品対象とするには、"一括設定(H)"ボタンをクリックします。
-
返品対象のデータの[返品数量]に返品数を入力します。
-
選択した返品指示データが含まれるGRPに対してサブ項目を入力する場合は、"詳細入力(S)"ボタンをクリックします。
→[サブ項目入力]画面が表示されます。[サブ項目入力]画面については、「4.サブ項目の入力」を参照
-
"開始(A)"ボタンをクリックします。
→返品登録されたデータは、背景が着色されて未登録データと区別されます。
→返品登録する出荷明細のすべての数量がすでに出荷済みの場合、再出荷を行うかどうかを確認する画面が表示されます。後の処理に応じて「はい(Y)」または「いいえ(N)を選択してください。
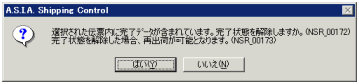
 4.サブ項目の入力
4.サブ項目の入力
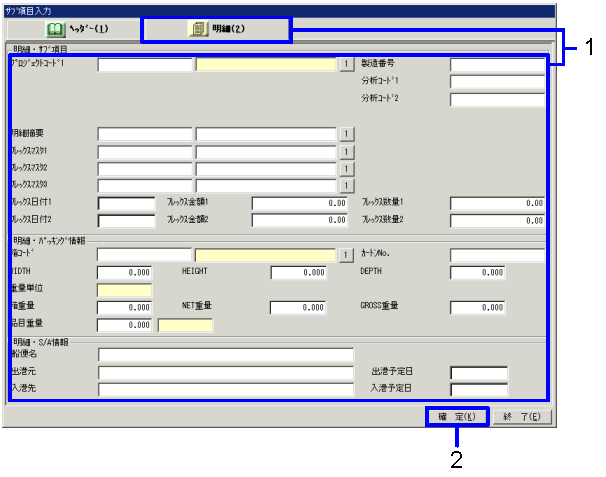
→「項目説明」へ
-
表示される[サブ項目]画面で必要な情報を入力します。
-
"確定(K)"ボタンをクリックします。
→[出荷返品入力]画面に戻ります。
![]() 出荷返品入力の手順
出荷返品入力の手順
![]() 概要
概要
![]() 1.画面の呼び出し方法
1.画面の呼び出し方法
![]() 2.検索条件の入力
2.検索条件の入力
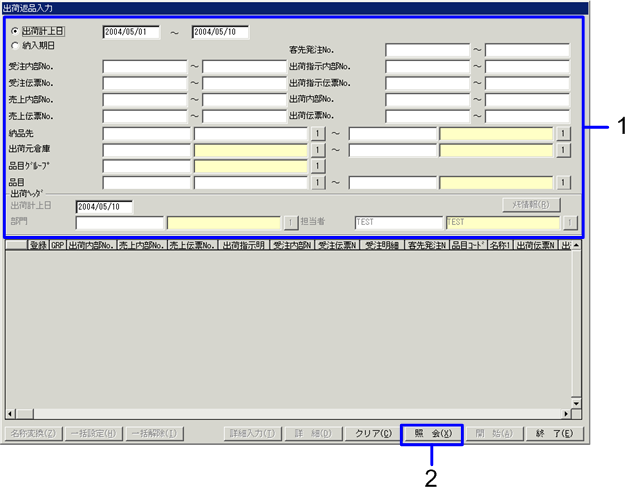
![]() 3.返品数の入力
3.返品数の入力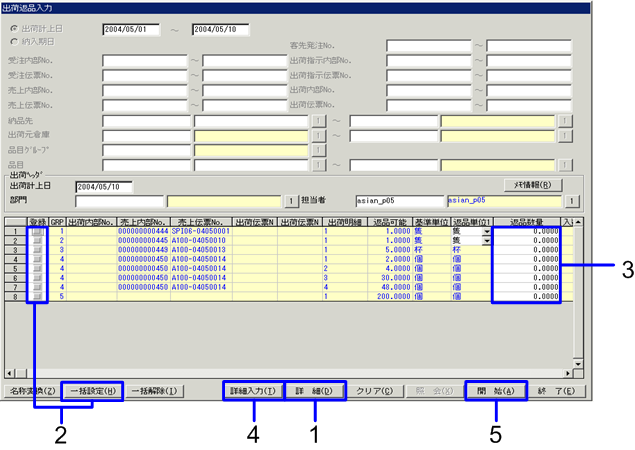
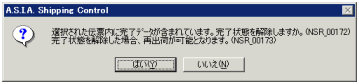
![]() 4.サブ項目の入力
4.サブ項目の入力