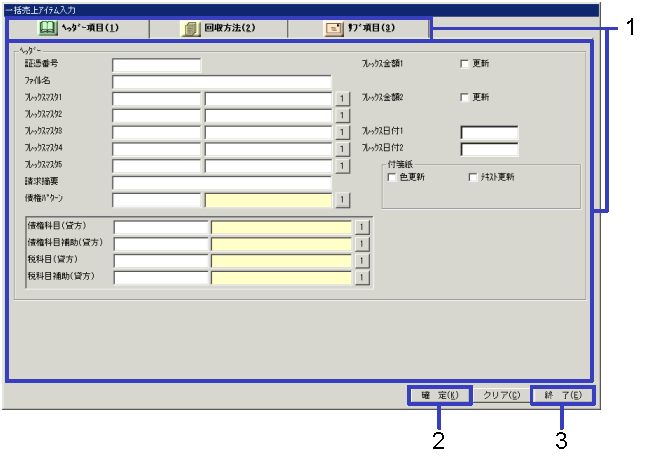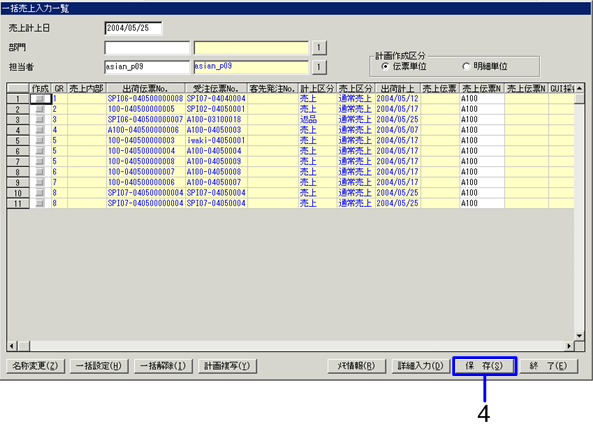一括売上入力の手順
一括売上入力の手順
 概要
概要
出荷処理されたデータから売上処理対象データを選択し、売上処理を行います。必要項目の入力を一覧から行うことができます。
 1.画面の呼び出し方法
1.画面の呼び出し方法
- [販売管理]→[販売管理]→[エントリ]を選択します。
- メニューから[一括売上入力]を選択します。
→[一括売上入力]画面が表示されます。
 2.検索条件の入力
2.検索条件の入力
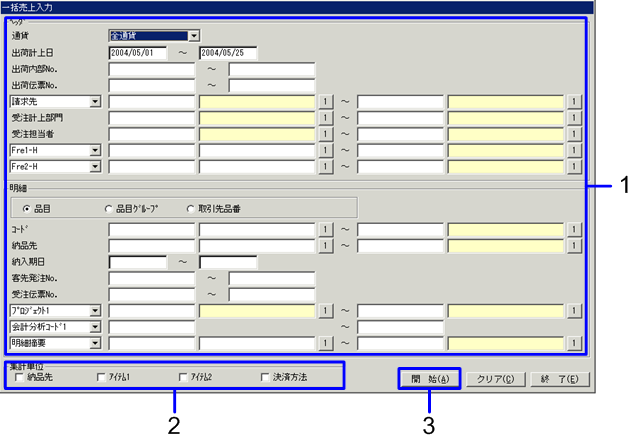
→「項目説明」へ
-
出荷データの抽出条件を入力します。
-
"集計単位"を選択します。
抽出したデータを指定した単位でソートし、売上伝票として集計します。
-
"開始(A)"ボタンをクリックします。
→[一括売上入力一覧]画面が表示されます。
 3.売上対象の選択
3.売上対象の選択
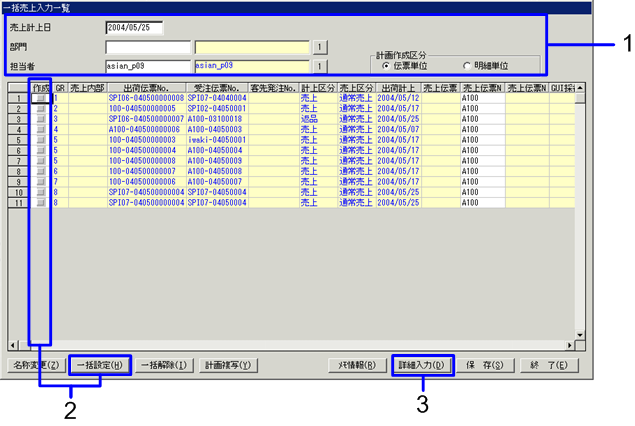
→「項目説明」へ
-
"部門"を入力します。必要に応じて"計上日"と"担当者"を変更します。
-
売上処理対象となるデータの「作成」チェックボックスをONにします。
"一括設定(H)"ボタンをクリックすると、全データのチェックボックスがONになります。
-
"詳細入力(D)"ボタンをクリックします。
→[一括売上アイテム入力]画面が表示されます。
 4.一括売上アイテム入力
4.一括売上アイテム入力
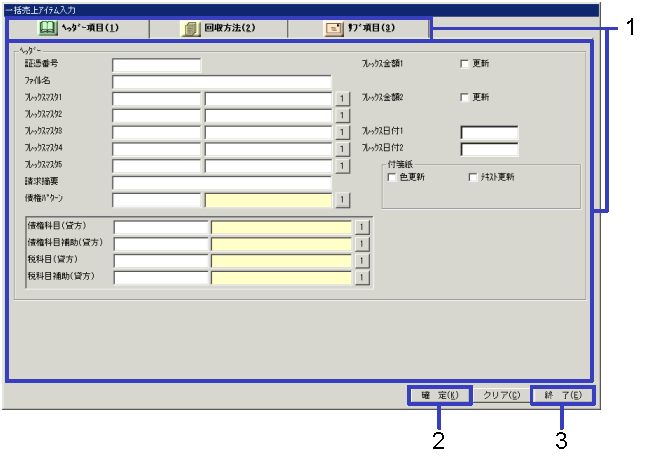
→「項目説明」へ
-
必要に応じてタブを切り換えて、各項目に情報を入力します。
-
"確定(K)"ボタンをクリックします。
-
"終了(E)"ボタンをクリックします。
→[一括売上アイテム入力]画面が閉じ、[一括売上入力一覧]画面が表示されます。
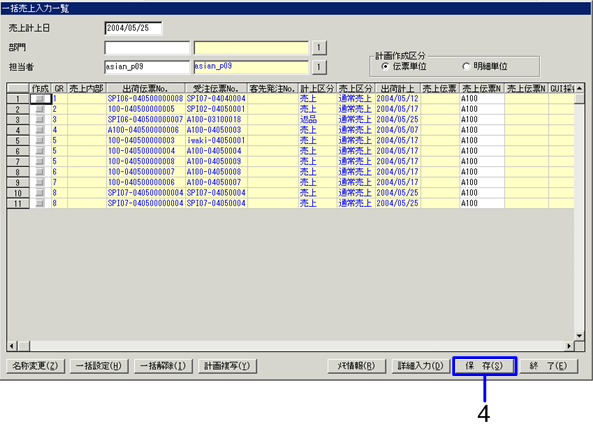
-
"保存(S)"ボタンをクリックします。
![]() 概要
概要![]() 1.画面の呼び出し方法
1.画面の呼び出し方法![]() 2.検索条件の入力
2.検索条件の入力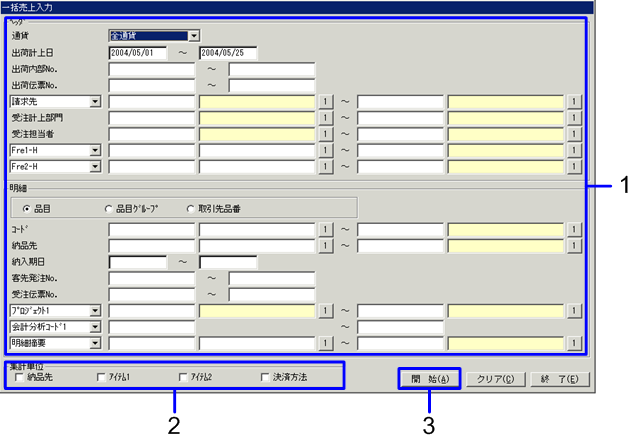
![]() 3.売上対象の選択
3.売上対象の選択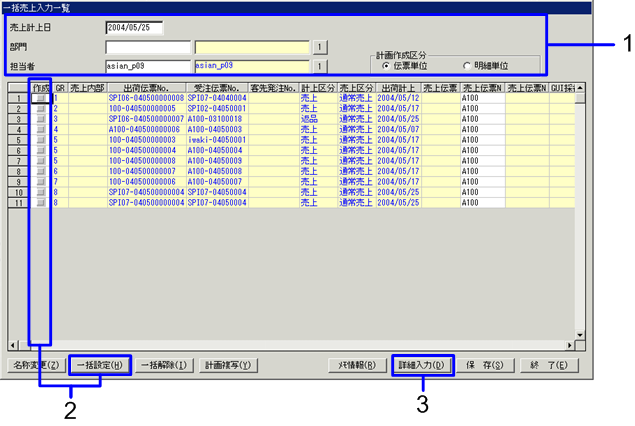
![]() 4.一括売上アイテム入力
4.一括売上アイテム入力