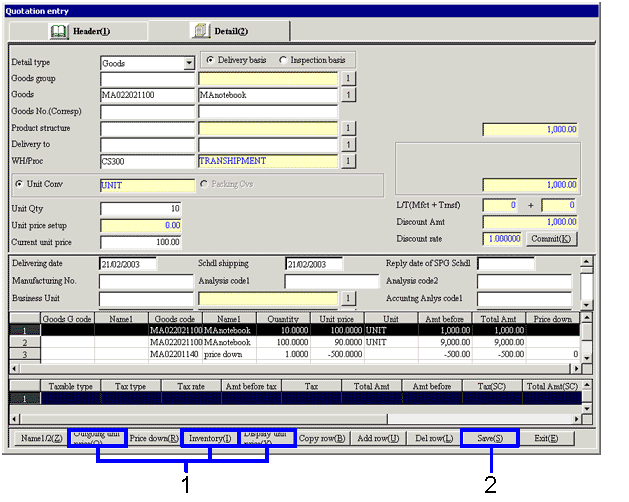Procedure for quotation entry and sales order entry
Procedure for quotation entry and sales order entry
 Outline
Outline
The procedure enters quotation data and sales order data (Entry date, Delivery to, Dept, In charge and so on) based on inquiries from customers. On entry, it is possible to conduct refer for Price down/Appreciation setup, and also refer to Inventory and Unit price history. At the time of sales order entry, it is possible to continue quotation data or enter direct sales order data without entering a quotation. The basic procedure when entering quotations and when entering sales orders is the same. This section will explain the procedure using the sales order entry screen as an example.
 1. Screen Display Method
1. Screen Display Method
-
Select [Sales Control] → [Sales Order] → [Entry]
-
Select [Quotation Entry] or [Sales Order Entry] from the menu.
→ The [Quotation entry] screen or the [Sales order entry] screen will be displayed.
 2. Header Information Entry
2. Header Information Entry
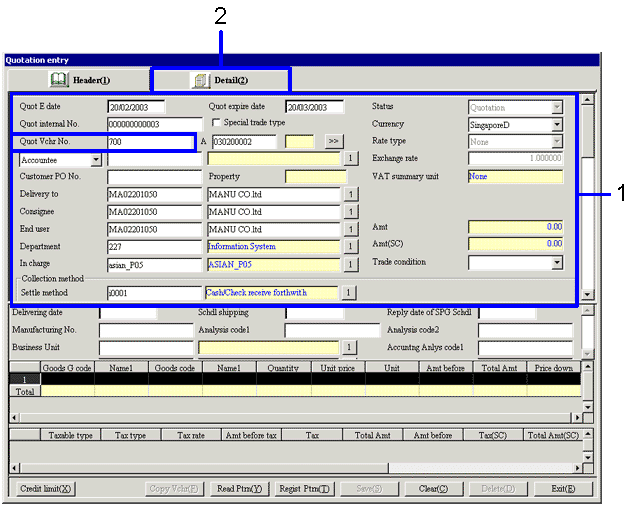
→To Menu Reference
-
When entering quotation data or entering direct sales order data, enter the required items (Accountee, Delivery to, Dept, Trade condition and so on). When entering sales order data in continuation of quotation content, enter the "Quotation internal No." Confirm or modify the quotation content. Even if the settlement method and so on is not entered at this stage, it can be entered at the sales entry stage.
-
Click on the [Detail] tab.
→ The [Quotation entry] screen [Detail] tab will be displayed.
 3. Detail Information Entry
3. Detail Information Entry
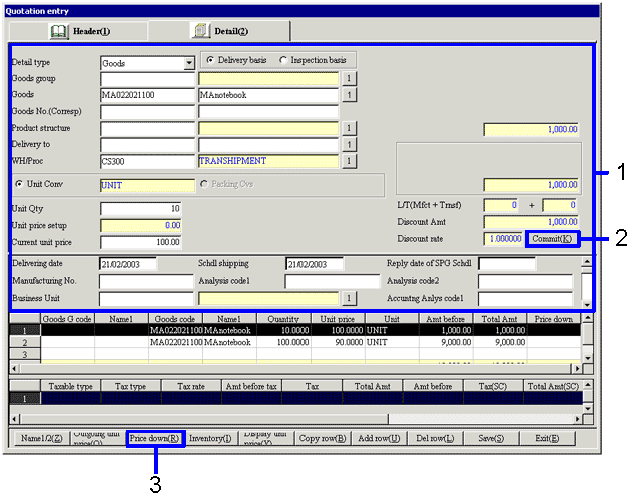
→To Menu Reference
-
Enter data on goods, Qty, Unit price, Delivering date and so on about which there was an inquiry. When reducing the price with detail unit, enter the unit after the price reduction in "Current unit price".
-
Click the "Commit (K)" button.
→ One detail will be registered. It is also possible to repeatedly enter multiple details.
-
Click the "Price down (R)" button to cut/appropriate price by voucher or individual goods, or to enter charges.
→ The [Price down/appreciation] screen will be displayed.
 4. Price down/Appreciation Setup
4. Price down/Appreciation Setup
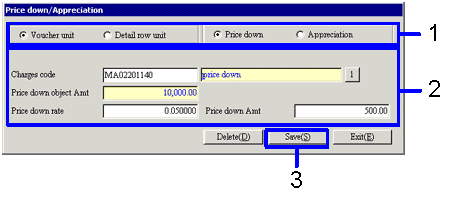
→To Menu Reference
-
Select the unit and type of price down/appreciation.
-
Enter the "Changes code", "Price down rate" or the "Appreciation rate". For detail row unit, enter the object row.
→ The calculated "Price down Amt" or "Appreciation Amt" will be displayed. It is also possible to enter a direct "Price down" or "Appreciation". Be aware that it is not possible to setup Taxable type charges that differ from the object goods.
-
Since clicking the "Save (S)" button returns to the "Sales order entry" screen, click the "Commit(K)" button instead.
→ The price down/appreciation information will be registered as the entered charges detail.
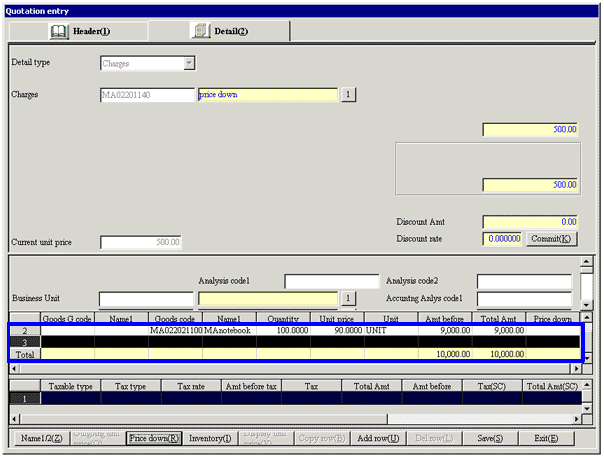
 5. Unit Price and Inventory Information Confirmation
5. Unit Price and Inventory Information Confirmation
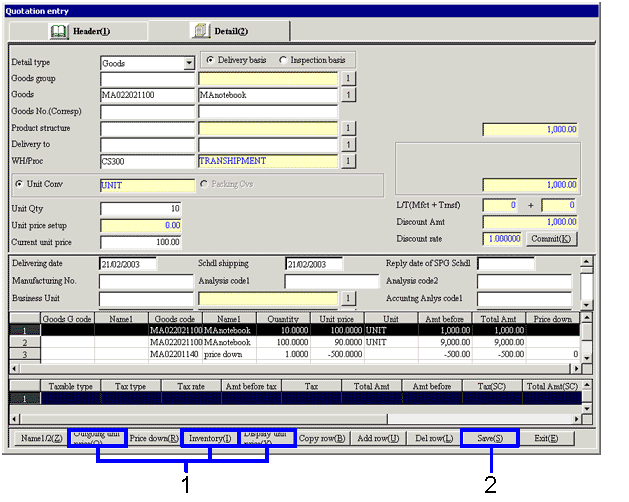
-
After selecting the detail (goods) for which the Outgoing unit price, Inventory balance and Unit price history is to be confirmed, click on any of the buttons below.
-
When wanting to confirm the outgoing unit price for each goods by inventory, click on the "Outgoing unit price (O)" button.
→ The [Outgoing unit price] screen will be displayed.
-
When wanting to check the inventory balance for each goods by inventory, click on the "Inventory (I)" button.
→ The [Refer inventory] screen will be displayed. It is also possible to confirm the inventory balance.
-
When wanting to confirm the unit price and Qty for each goods, click on the "Display unit price (Y)" button.
→ The [Refer unit price history] screen will be displayed. It is also possible to confirm history for each currency.
-
Click on the "Save (S)" button.
![]() Procedure for quotation entry and sales order entry
Procedure for quotation entry and sales order entry
![]() Outline
Outline
![]() 1. Screen Display Method
1. Screen Display Method
![]() 2. Header Information Entry
2. Header Information Entry
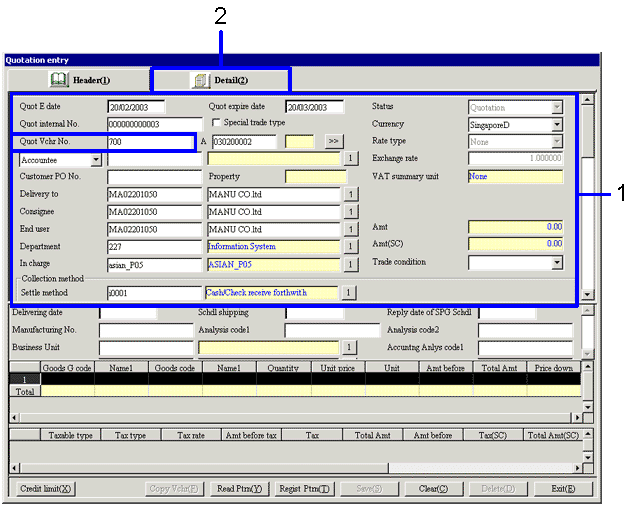
![]() 3. Detail Information Entry
3. Detail Information Entry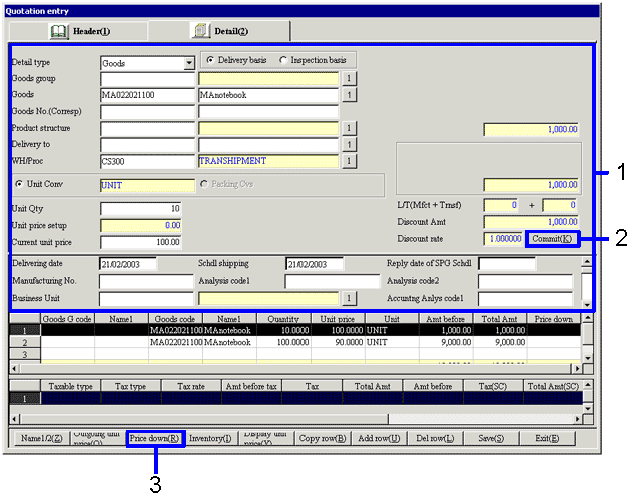
![]() 4. Price down/Appreciation Setup
4. Price down/Appreciation Setup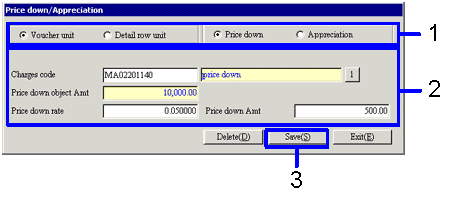
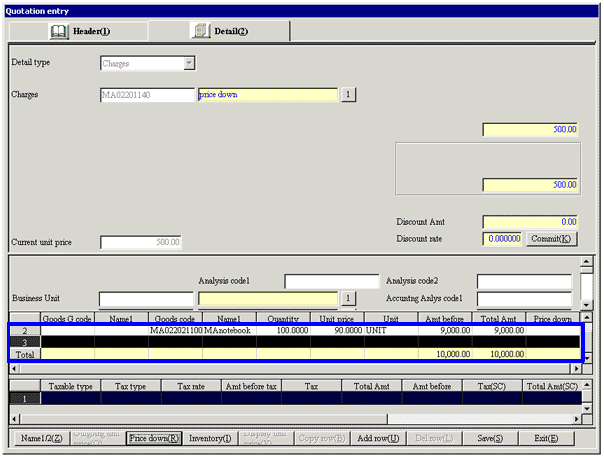
![]() 5. Unit Price and Inventory Information Confirmation
5. Unit Price and Inventory Information Confirmation