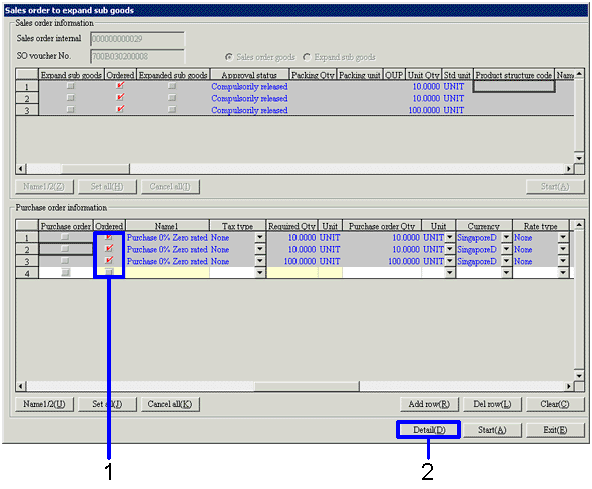Procedure for expanded purchase order
Procedure for expanded purchase order
 Outline
Outline
Create purchase order data from sales order data. Select either "sales order simultaneous purchase order" to create purchase order data from sales order data, or "product expanded purchase order" to create individual purchase orders by expanding the subsidiary goods from the goods in the sales order data.
 1. Screen display method
1. Screen display method
-
Select [Purchase Control] → [Purchase Order] → [Entry].
-
Select [Expanded Purchase Order (Sales Order Searching
(from/to)] from menu.
→ Displays the [Expanded purchase order searching (from/to)] screen
 2. Searching conditions entry
2. Searching conditions entry
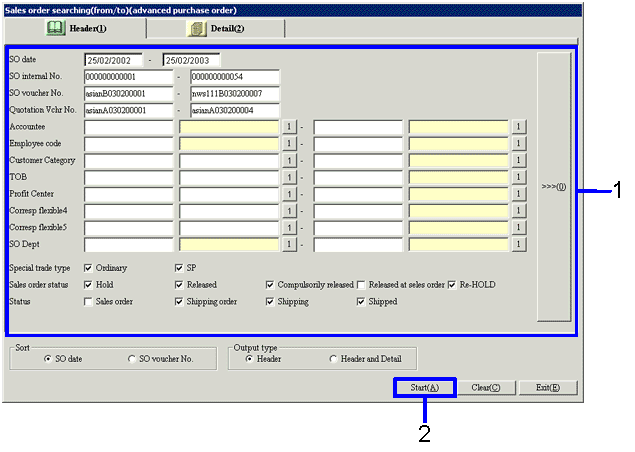
→To Menu Reference
-
Enter the searching conditions (entry date, internal number, etc.) for the sales order data to search for.
Enter detailed searching conditions in order to improve search speed.
Use items in the [Details] tab to set more detailed search conditions.
-
Click the "Start (A)" button.
→ Displays the [Sales order searching (object list) (Expanded purchase order)] screen.
 3. Sales order data selection
3. Sales order data selection
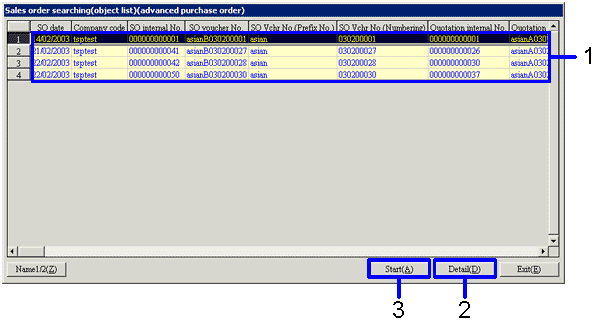
→To Menu Reference
-
Select the sales order data targeted for an expanded purchase order.
-
Click the "Detail (D)" button to confirm the details of the sales order data.
→ Displays the [Sales order entry] screen to confirm the details of the sales order data.
-
Click the "Start (A)" button to create an expanded purchase order for the selected sales order data.
→ Displays the [SO expanded PO] screen.
 4. Purchase order method selection
4. Purchase order method selection
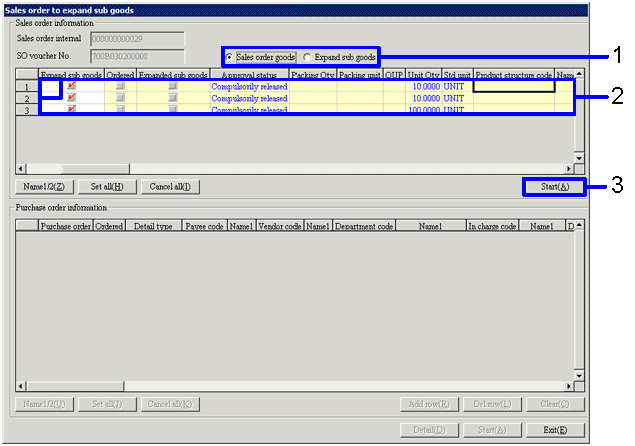
→To Menu Reference
-
Select "Sales order goods" to create a "sales order simultaneous purchase order" or "Expand subsidiary goods" for a "product expanded purchase order."
-
Confirm that the "Expand sub goods" checkbox for the sales order data targeted for an expanded purchase order is checked ON.
Enter the "Goods code" when creating a "product expanded purchase order." Registration is not possible when the
Subsidiary goods of the sales order goods is not registered with [Register product structure] in the [Logistics master module].
-
Click the "Start (A)" button in the [Sales order information].
→ Displays the purchase order data in the [Purchase order information] spreadsheet.
 5. Purchase order processing
5. Purchase order processing
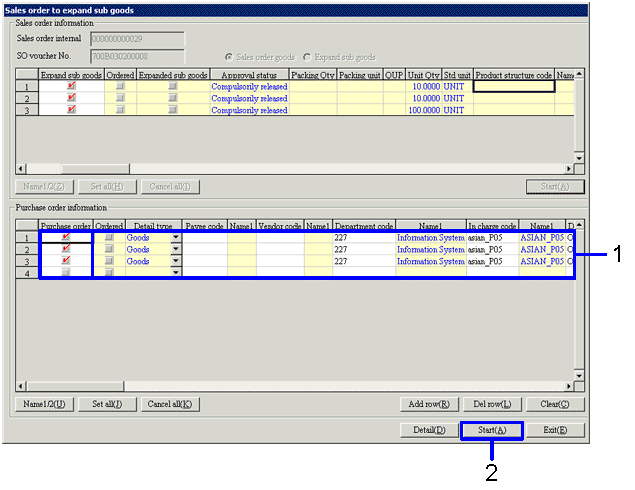
-
Confirm that the "Purchase order" checkbox for the purchase order data targeted for an expanded purchase order is checked ON and then enter the required items (payee code, vendor code, goods/charges code, etc.).
-
Click the "Start (A)" button.
→ Processes purchase order and saves purchase order data.
 6. Purchase order data confirmation
6. Purchase order data confirmation
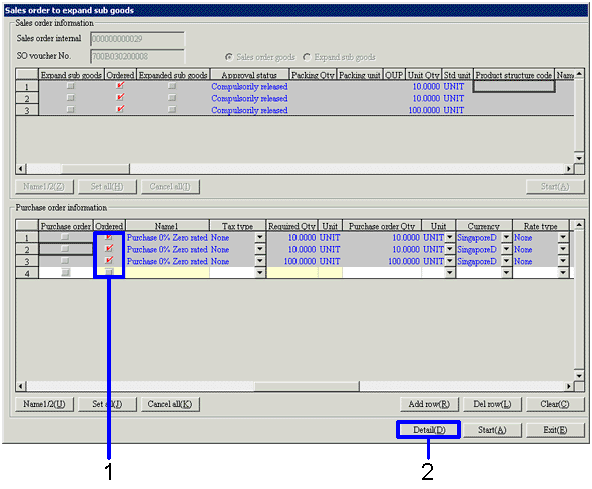
-
Select the purchase order data with the "Ordered" checkbox ON.
-
Click the "Detail (D)" button.
→ Displays the [Purchase order entry] screen to confirm the details of the purchase order data.
![]() Procedure for expanded purchase order
Procedure for expanded purchase order ![]() Outline
Outline![]() 1. Screen display method
1. Screen display method
![]() 2. Searching conditions entry
2. Searching conditions entry
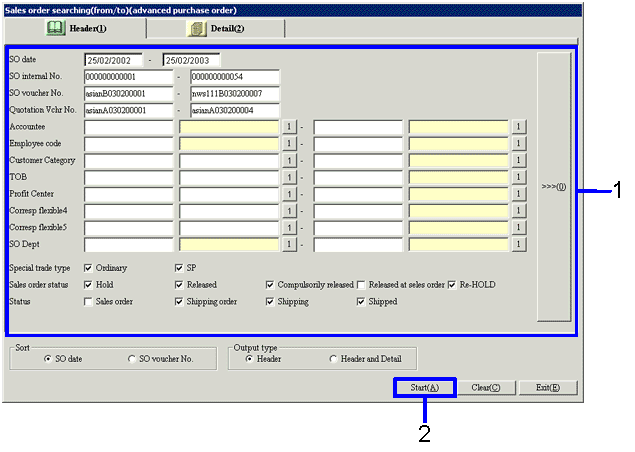
![]() 3. Sales order data selection
3. Sales order data selection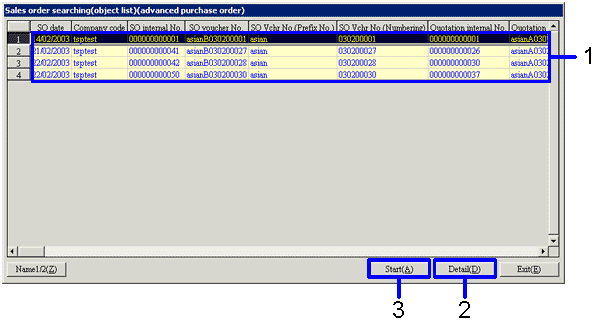
![]() 4. Purchase order method selection
4. Purchase order method selection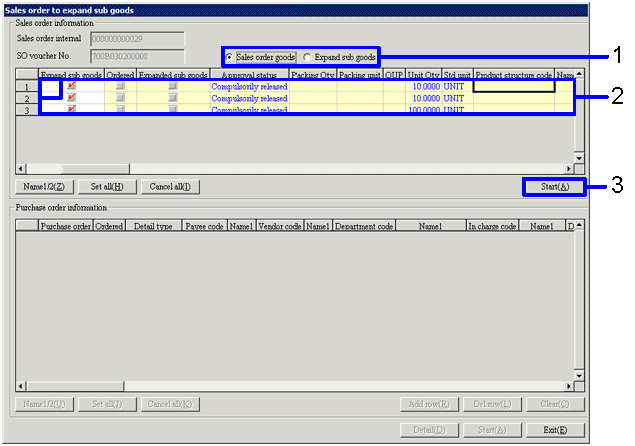
![]() 5. Purchase order processing
5. Purchase order processing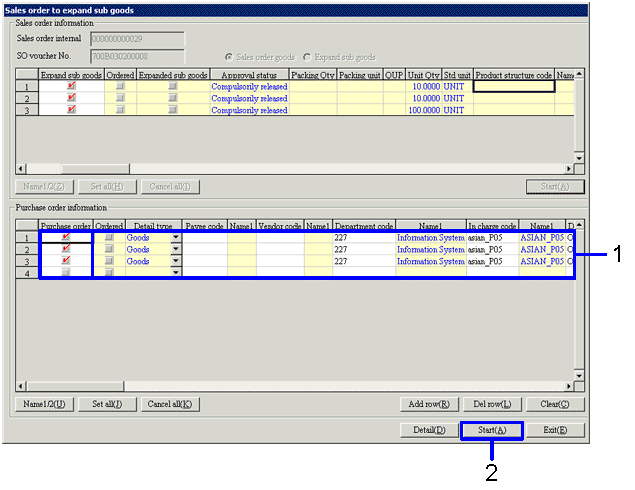
![]() 6. Purchase order data confirmation
6. Purchase order data confirmation