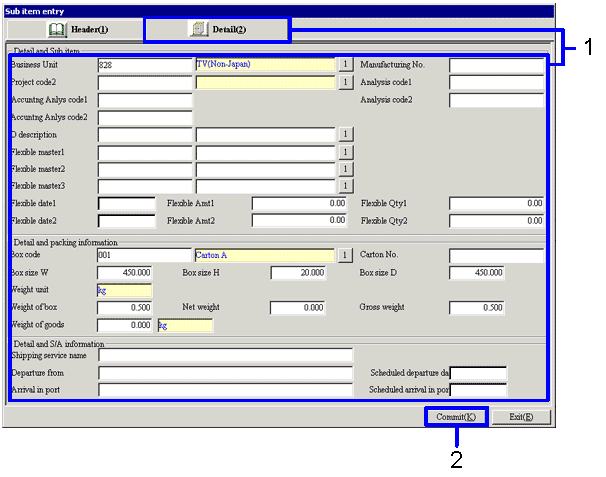Procedure for shipping entry
Procedure for shipping entry
 Outline
Outline
[Shipping entry] creates the shipping data based on the shipping order data.
 1. Screen Display Method
1. Screen Display Method
-
[Sales Control] → [Shipping Control] → Select [Entry].
-
Select [Shipping Entry] from the menu.
→ The [Shipping entry] screen will appear.
 2.Searching condition Entry
2.Searching condition Entry
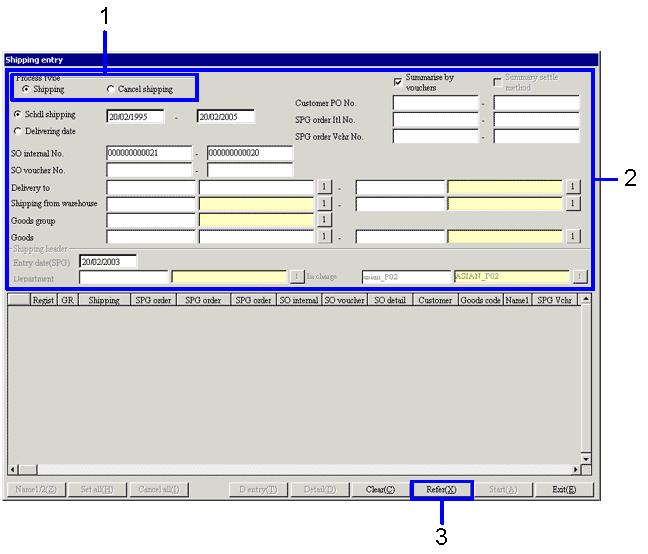
→To Menu Reference
-
Select the Process type in Shipping entry.
-
Enter the Searching Conditions of the Shipping order data.
The default Pref Delivering Date and Delivering date will displayed. However, if the search is made as is, the shipping order vouchers without Pref Delivering Dates and Delivering dates will not be retrieved. Therefore, clear the default dates and make the search without specifying specific dates.
-
Click on the "Start (A)" button.
→ The shipping order data that match the conditions will be listed up in the [Spread].
 3. Shipping
3. Shipping
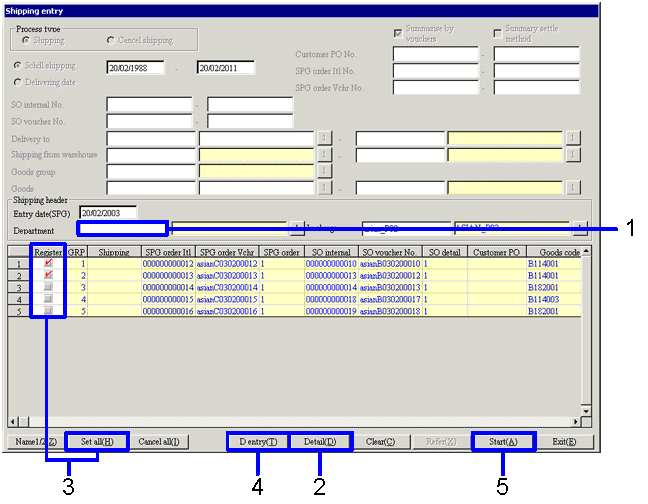
-
Enter the Department Code.
-
To confirm the details of the Sales order data, click the "Detail(D)" button.
→ The [Refer sales order data] screen will appear. No modification can be made.
-
On the list of retrieved data, check the "register" checkboxes for the shipping data.
To select all the retrieved data, click the "Set all (H)" button.
-
To enter sub items of the shipping order data, click the "D entry (T)" button.
→ the [Sub item entry] screen will appear. Refer to "4.Sub item Entry" for information on the [Sub item entry] screen.
-
Click the "Start (A)" button.
→ Data with the Shipping registered will have their background colored, differentiating them from the Not yet registered data.
Even when the sub items have not been entered in procedure 4, the items requiring entry will automatically appear in the [Sub item entry] screen.
 4.Sub item Entry
4.Sub item Entry
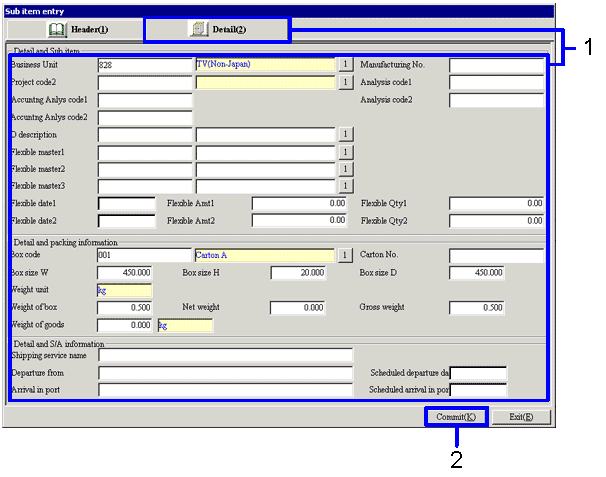
→To Menu Reference
-
Enter the required items in the [Sub item] screen will be displayed.
-
Click the "Commit (K)" button.
→ Return to the [Shipping entry] screen.
![]() Procedure for shipping entry
Procedure for shipping entry
![]() Outline
Outline
![]() 1. Screen Display Method
1. Screen Display Method
![]() 2.Searching condition Entry
2.Searching condition Entry
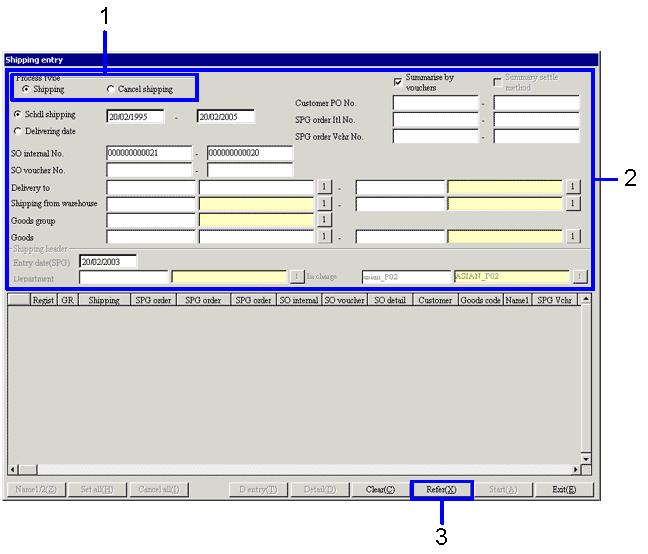
![]() 3. Shipping
3. Shipping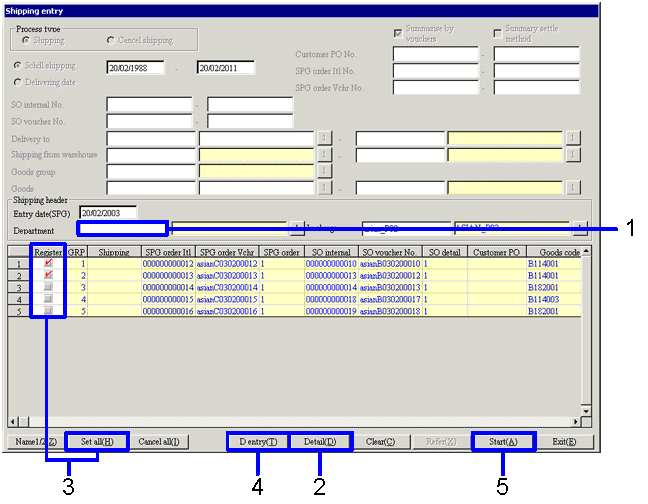
![]() 4.Sub item Entry
4.Sub item Entry