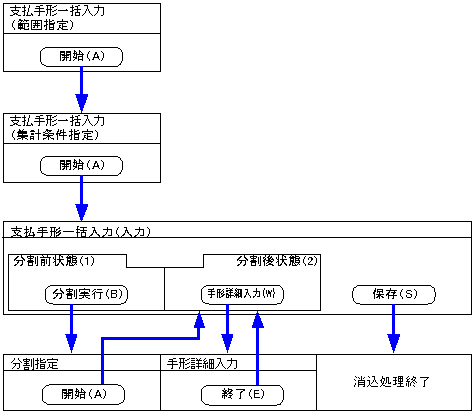支払手形一括入力の手順
支払手形一括入力の手順
 機能概要
機能概要
[支払手形一括入力]では、支払手形の計上と[債務管理]で登録した支払計画との消込を一括して行います。
[支払手形領収書データ作成(範囲指定)]画面で、一括作成の対象とするデータを検索します。
[支払手形領収書データ作成(集約条件指定)]画面で、一括作成の対象データと集計条件を指定します。
 1.画面の呼び出し方法
1.画面の呼び出し方法
- [債務管理]→[支払手形管理]→[エントリ]を選択します。
- メニューから[支払手形一括入力]を選択します。
→[支払手形一括入力]画面が表示されます。
 2.検索条件の入力
2.検索条件の入力
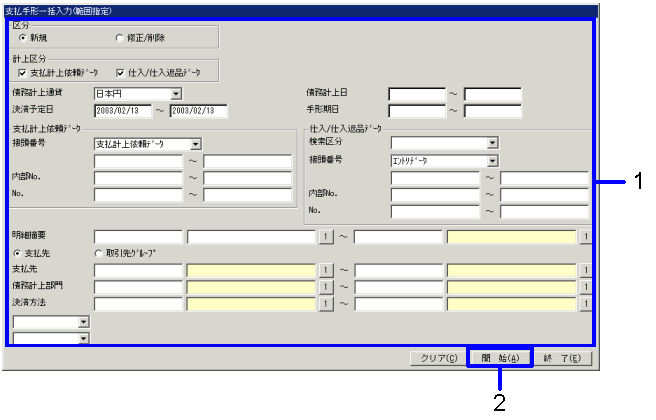
→「項目説明」へ
- 一括入力の対象とする支払計画データの抽出を行います。検索するデータの抽出条件を入力します。
検索速度を向上させるためには、できるだけ細かく検索条件を入力します。
- "開始(A)"ボタンをクリックします。
→条件にあてはまる支払計画データが[支払手形一括入力(集計条件指定)]画面に表示されます。
 3.集計条件の指定
3.集計条件の指定
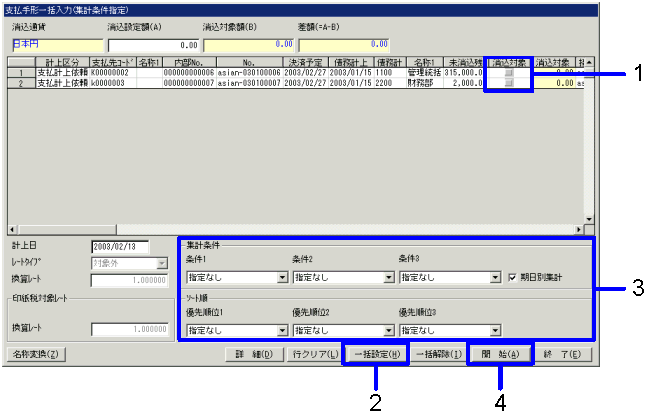
→「項目説明」へ
- 支払手形を作成して、支払計画の消込を行うデータの[消込対象]チェックボックスをONにします。
- 抽出した全支払計画データを消込対象にするには、"一括設定(H)"ボタンをクリックします。
- 集計条件とソート順をプルダウンから選択します。
[集計条件]部の「条件1」から「条件3」までを使って集計条件を設定します。一度選択した集計条件を別の条件欄で選択することはできません。
[ソート順]部の「優先順位1」から「優先順位3」までを使ってデータの並び順を設定します。1度選択したソート条件を別の条件欄で指定することはできません。
なお、画面上では特に指定しませんが、「支払先」と「通貨」が同一でない支払計画データは同一の支払手形にはまとめられません。
- "開始(A)"ボタンをクリックします。
→「取引先」、「集計条件1〜3」および「期日別集計チェック」を集計キーとして支払計画データが集計され、[支払手形一括入力(入力)]画面に表示されます。
 4.支払手形データの選択
4.支払手形データの選択
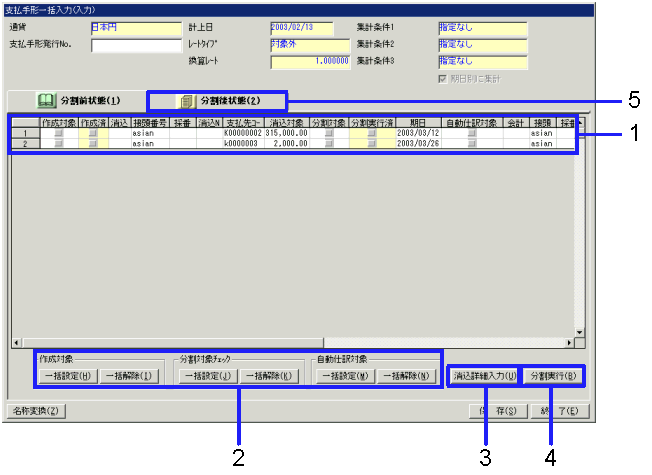
→「項目説明」へ
- [分割前状態(1)]タブのスプレッド部から支払手形を作成するデータを選択します。
支払手形を作成するデータの[作成対象]チェックボックスをONにします。
支払手形作成時に行分割をする場合には、[分割対象]チェックボックスをクリックしてONにします。
また、支払手形作成と同時に自動仕訳を行う場合には、[自動仕訳対象]チェックボックスをONにします。
- 抽出した全データの支払手形を作成する場合には、[作成対象]部の"一括設定(H)"ボタンをクリックします。
全データの行分割を行う場合には、[分割対象]部の"一括設定(J)"ボタンをクリックします。
全データを自動仕訳対象にするには、[自動仕訳対象]部の"一括設定(M)"ボタンをクリックします。
- 消込データの詳細入力を行うには、"消込詳細入力(B)"ボタンをクリックします。
→[消込詳細入力]画面が表示されます。「5.消込詳細の入力」を参照
- 自動分割処理の条件を入力するには、"分割実行(B)"ボタンをクリックします。
→[分割指定]画面が表示されます。「6.分割の指定」を参照
- 支払手形の分割状態を確認するには、[分割後状態(2)]タブをクリックします。
→「7.分割後の確認」を参照
 5.消込詳細の入力
5.消込詳細の入力
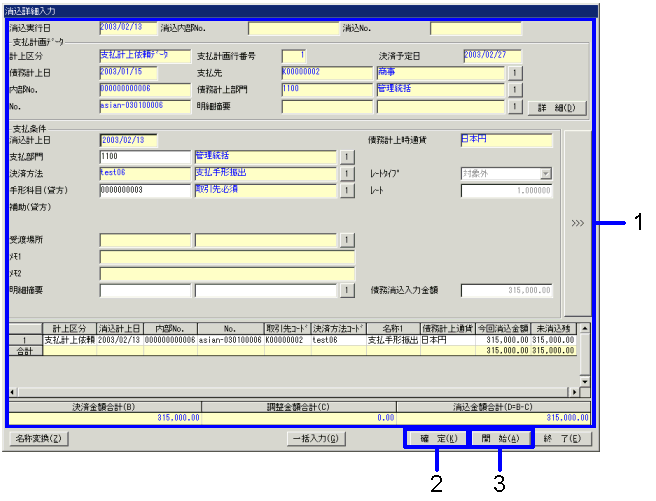
- [消込詳細入力]画面の項目に入力します。
">>>"ボタンをクリックして画面を切り替えて、[サブ項目]に入力することも可能です。
- "確定(K)"ボタンをクリックします。
→入力必須項目が入力されていない場合には、未入力の項目にカーソルが自動的に移動します。
- "開始(A)"ボタンをクリックします。
→[支払手形一括入力(入力)]画面に戻ります。
 6.分割後状態の確認
6.分割後状態の確認
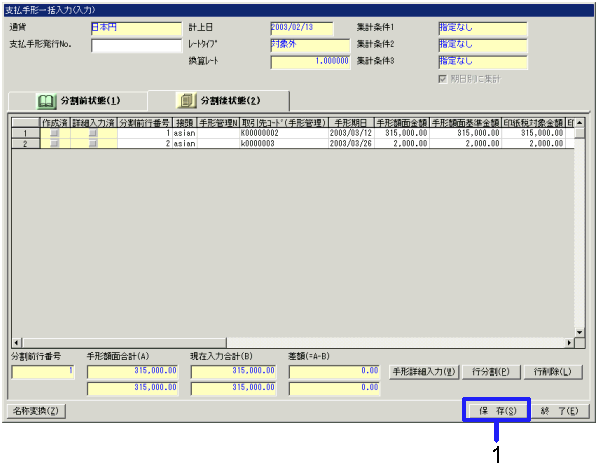
- 支払手形の分割状態を確認します。スプレッド1行が支払手形1枚として発行されます。
"支払手形発行No."には、支払手形に実際に印字されているNo.を入力します。
"保存(S)"ボタンをクリックします。
 支払手形一括入力の画面遷移
支払手形一括入力の画面遷移
支払手形一括入力の画面遷移を図であらわすと以下のようになります。
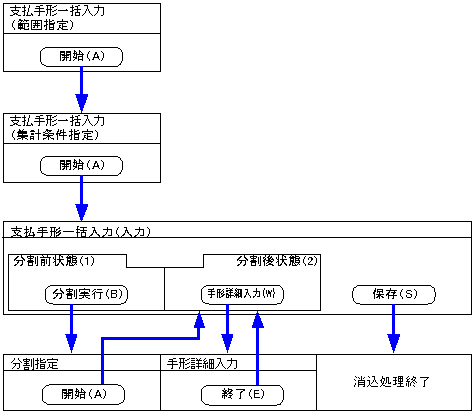
![]() 支払手形一括入力の手順
支払手形一括入力の手順![]() 機能概要
機能概要![]() 1.画面の呼び出し方法
1.画面の呼び出し方法![]() 2.検索条件の入力
2.検索条件の入力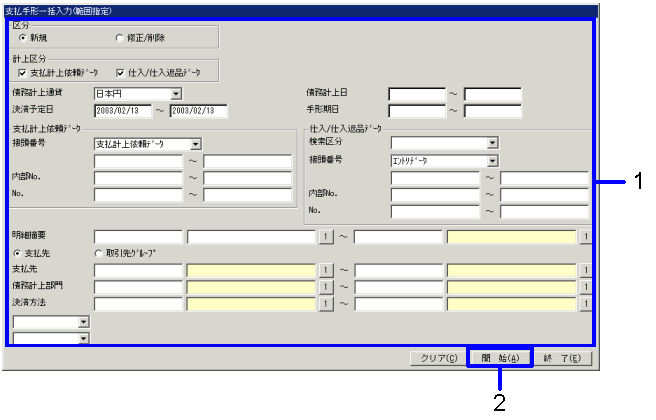
![]() 3.集計条件の指定
3.集計条件の指定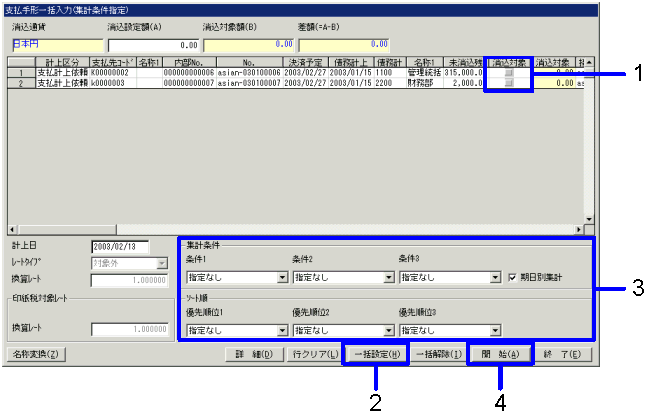
![]() 4.支払手形データの選択
4.支払手形データの選択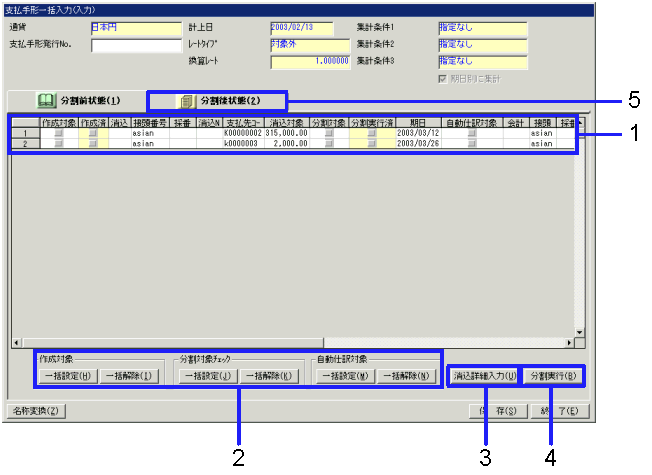
![]() 5.消込詳細の入力
5.消込詳細の入力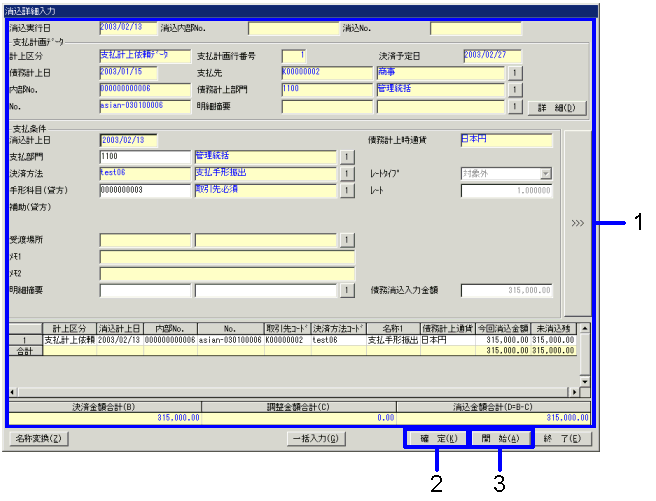
![]() 6.分割後状態の確認
6.分割後状態の確認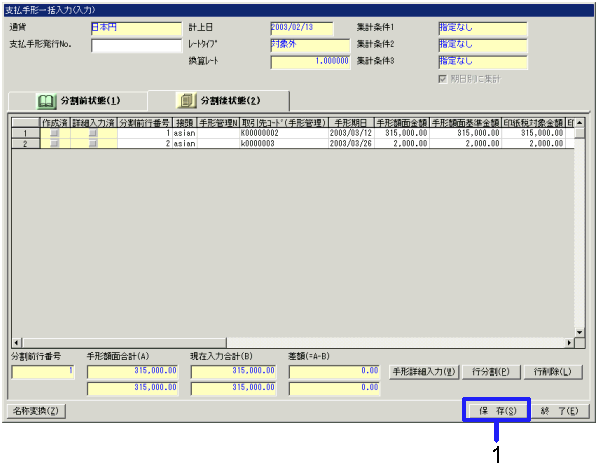
![]() 支払手形一括入力の画面遷移
支払手形一括入力の画面遷移