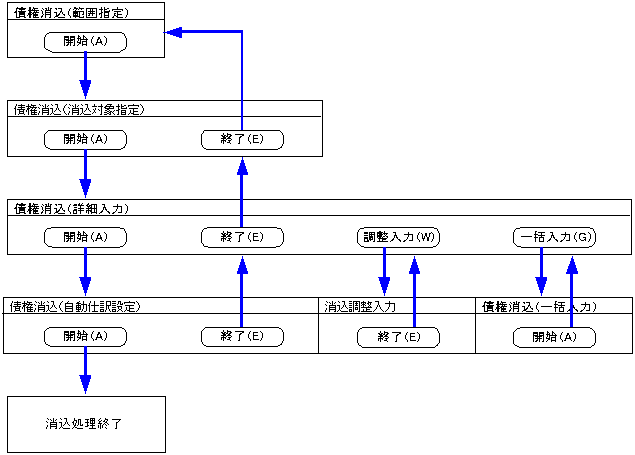債権消込の手順
債権消込の手順
 機能概要
機能概要
[入金計上依頼入力]、[売上入力]において入力した回収計画データに対する消込処理を行います。
承認されていないデータや、自動仕訳対象で自動仕訳が実行されていないデータは対象となりません。また、債権の一部を消しこむことも可能です。(部分消込機能)
 1.画面の呼び出し方法
1.画面の呼び出し方法
- [債権管理]→[統合債権管理]→[消込]を選択します。
- メニューから「債権消込」を選択します。
→[債権消込]画面が表示されます。
 2.検索条件の入力
2.検索条件の入力
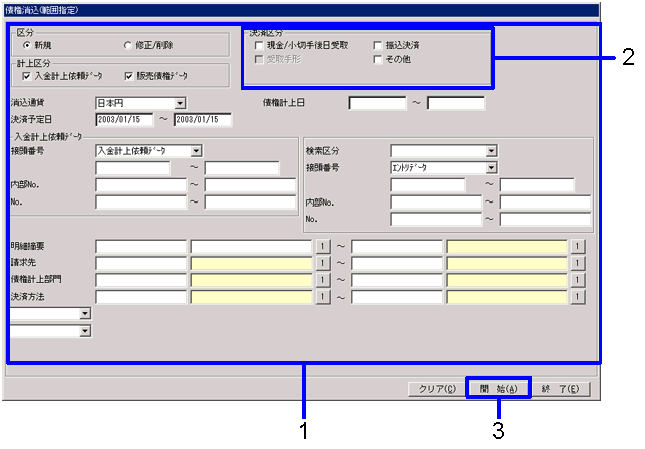
→「項目説明」へ
- 消込対象債権データの抽出条件を入力します。
抽出速度を向上させるためには、できるだけ細かく抽出条件を入力します。
- [決済区分]部のチェックボックスは、必ず1つ以上がONになっている必要があります。
1つもONになっていない場合、エラーメッセージが表示されます。
- "開始(A)"ボタンをクリックします。
→[債権消込(消込対象設定)]画面が表示されます。
 3.消込対象の設定
3.消込対象の設定
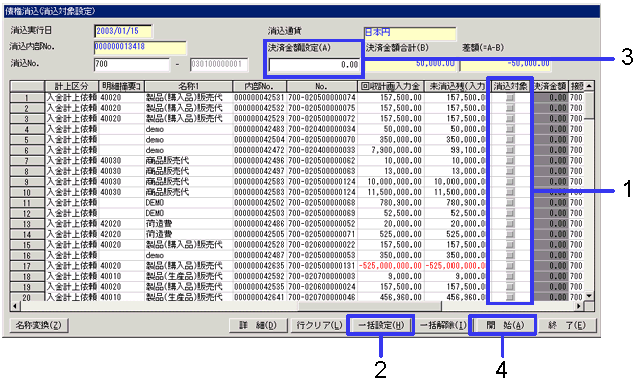
→「項目説明」へ
- 抽出された債権データの中から、消込対象の債権データの[消込対象]チェックボックスをONにします。
- 抽出された債権データを全て消込対象にしたい場合は、"一括設定(H)"ボタンをクリックします。
- "決済金額設定(A)"に消込金額を入力してください。
決済金額合計との差額がある場合は、「決済金額設定(A)と決済金額合計(B)が一致していません。処理を続けてもよろしいですか?」というエラーメッセージが表示されます。差額については次に表示される画面([債権消込(詳細入力)]画面)で調整することが可能です。
- "開始(A)"ボタンをクリックします。
→[債権消込(詳細入力)]画面が表示されます。
 4.詳細入力画面
4.詳細入力画面
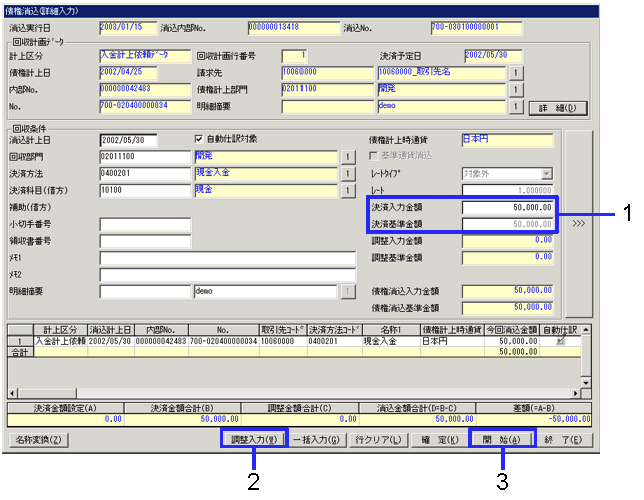
→「項目説明」へ
- 決済入力金額の確認を行います。
- 振込手数料の調整などを行う場合、"調整入力(W)"ボタンをクリックします。
→[消込調整入力]画面が表示されます。
- 決済金額の確認、金額の調整入力の終了後、"開始(A)"ボタンをクリックします。
→選択した債権データの状態が消込済になり、勘定反映のための自動仕訳が起きます。
 5.調整入力画面
5.調整入力画面
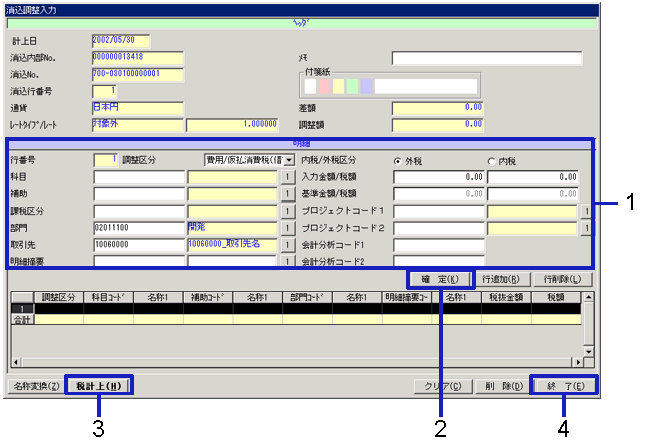
→「項目説明」へ
- 仕訳、金額を入力します。
- "確定(K)"ボタンをクリックします。
スプレッド部(画面下部)に、入力したデータが表示されます。
- 必ず、"税計上(H)"ボタンをクリックします。
- "終了(E)"ボタンをクリックします。
 債権消込の画面遷移
債権消込の画面遷移
債権消込の画面遷移を図であらわすと以下のようになります。
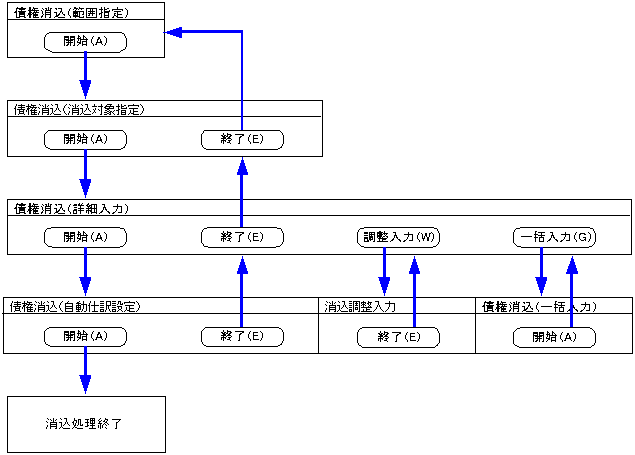
![]() 債権消込の手順
債権消込の手順![]() 機能概要
機能概要![]() 1.画面の呼び出し方法
1.画面の呼び出し方法![]() 2.検索条件の入力
2.検索条件の入力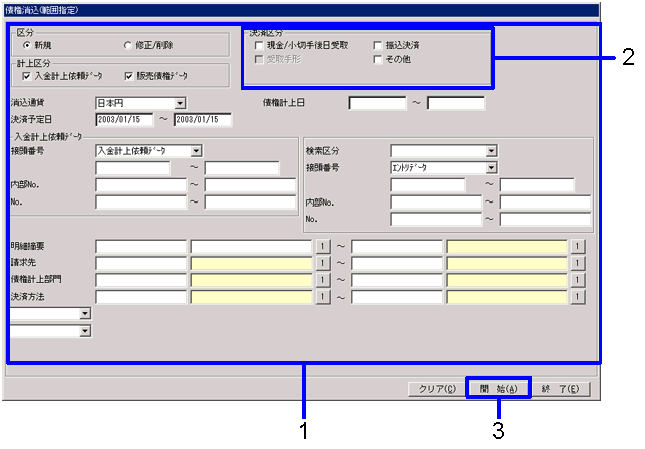
![]() 3.消込対象の設定
3.消込対象の設定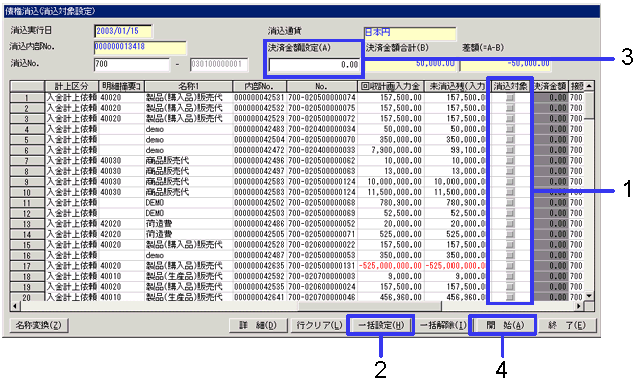
![]() 4.詳細入力画面
4.詳細入力画面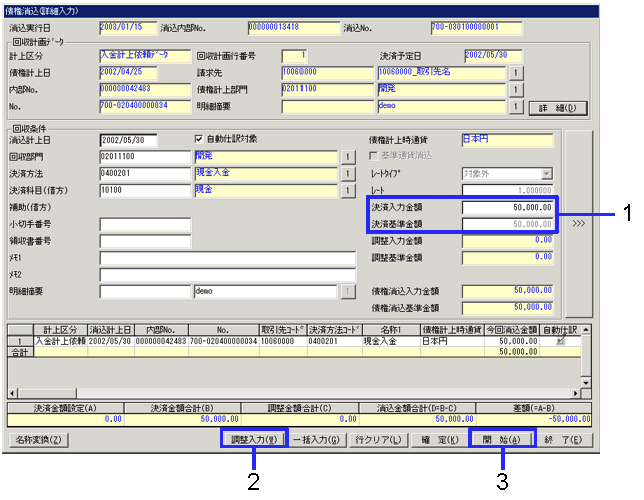
![]() 5.調整入力画面
5.調整入力画面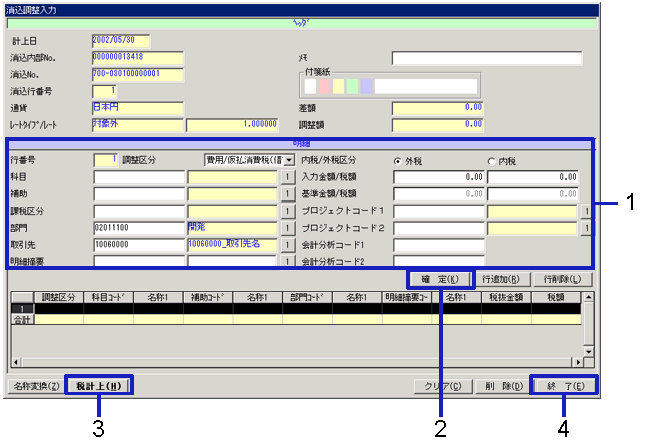
![]() 債権消込の画面遷移
債権消込の画面遷移