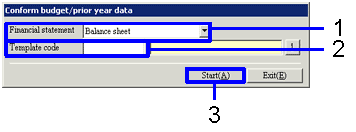Procedure for
registration templates for financial statements
Procedure for
registration templates for financial statements
 Outline
Outline
Registration flows for templates of various types of financial statements and financial statements by item are explained here.
 1. Screen display method
1. Screen display method
- [Standard Accounting] → [Financial Statements] → select [Register].
For statements by item, [Strategy] → [Valuation Accounting] → select [Financial Statements by
Item].
- Select [Register Balance Sheet
Template], [Register Profit and Loss Statement Template], [Register
Sales/Management Expenses Report Template], [Register Cost Report
Template] or [Register Cashflows Statement Template] (in the case of financial statements by item, [Register
Templates for Financial Statements by Item]) from the menu.
→The template registration screen will appear.
 2. Header specification
2. Header specification
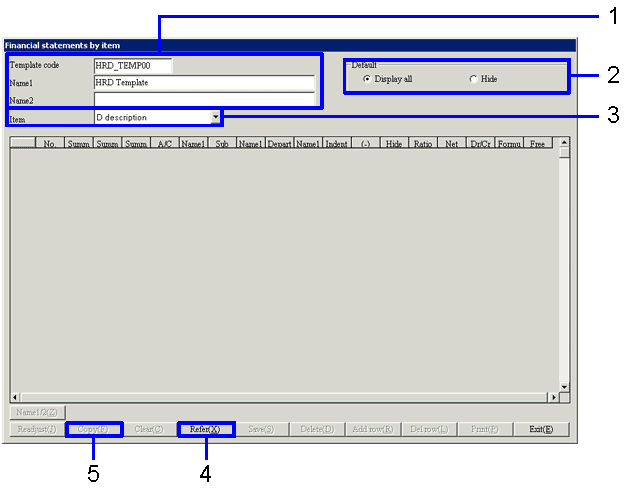
→To Menu Reference
- For a new registration, manually enter a "Template code," "Name 1," and "Name 2.
When referring to, modifying, or copying a registered template code, select the "Template code" from the Pop-up menu.
- For a new registration, decide whether to display the A/C registered to create the specified in the spread section as default.
- For the financial statements by item, select "Item."
- Click the "Refer" button.
&rFor a new registration, the A/C will be displayed based on the selection of the "Default."
→When a registered template is specified, registered descriptions are displayed.
- When copying a registered template, click the "Copy" button.
→ You can assign a new code and name to the registered template.
 3. Template edit and registration
3. Template edit and registration
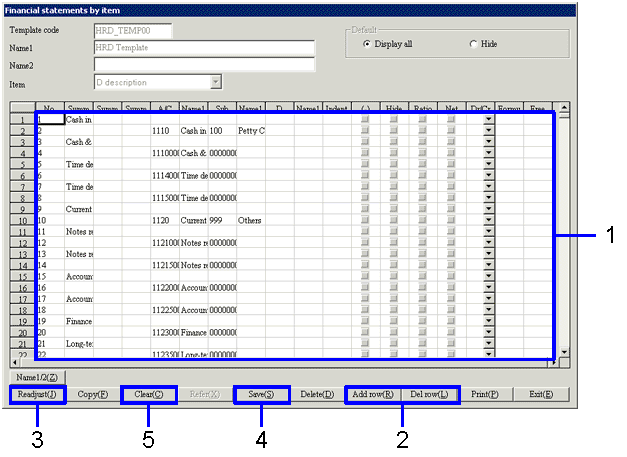
- For a new registration, a list of A/C for which a property registration has been completed at least is displayed. As default, the A/C name will be displayed the "Summary A/C 1."
For a registered template, a list of registered descriptions is displayed.
- When adding or deleting a row, use the "Add row" button or "Del row" button and match with the format of a financial statement output. In addition, a formula, etc. is entered in the spread portion if necessary.
- If a row is added or deleted, figures in the "No." row" will not be sequential. In order to arrange figures in sequential number, click the "Readjust" button.
In addition, please note that, if you click this button after entering a formula, row numbers that are referred to in the formula may not match.
- After editing for each financial statement, click the "Save" button.
- When continuing to prepare the same financial statement template, click the "Clear" button.
 4. When a template is modified
4. When a template is modified
When a budget is registered in the [Planning control
module], or financial statements for analyses are output in the [Valuation accounting module] based on a registered and modified template, the number of rows on the template may not conform with the budget and analysis items entered.
In this case, select [Conform budget/prior year data] from [Standard accounting] → [Financial statements] → [Register] menu, and execute the processing for conformity on the
[Conform budget/prior year data] screen.
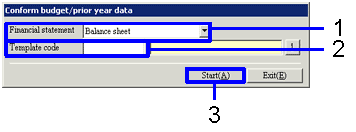
→To Menu Reference
- Select the financial statement type of a modified template.
- Select the code of a modified template.
- Click the "Start" button.
When continuing to maintain the conformity of other financial statement types, reverse to the procedure 1.
![]() Procedure for
registration templates for financial statements
Procedure for
registration templates for financial statements![]() Outline
Outline![]() 1. Screen display method
1. Screen display method![]() 2. Header specification
2. Header specification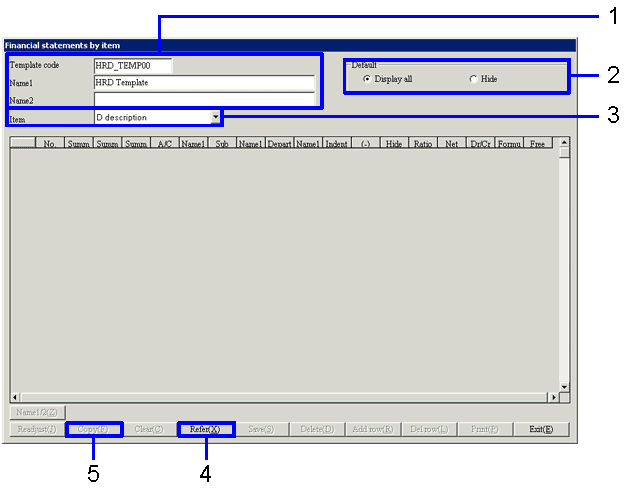
![]() 3. Template edit and registration
3. Template edit and registration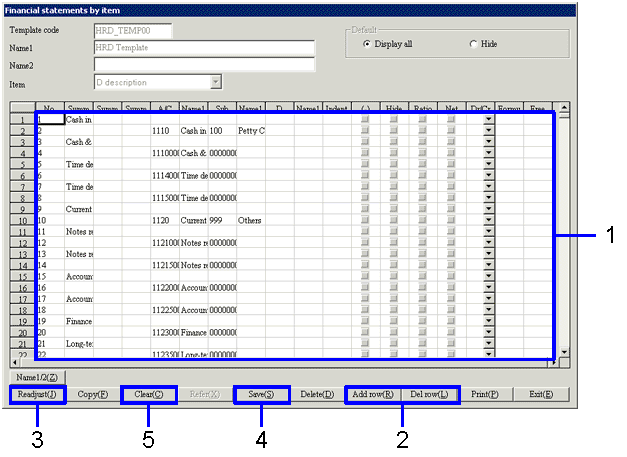
![]() 4. When a template is modified
4. When a template is modified