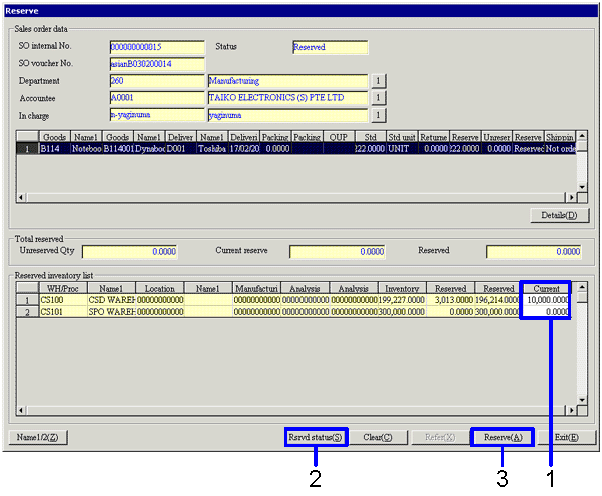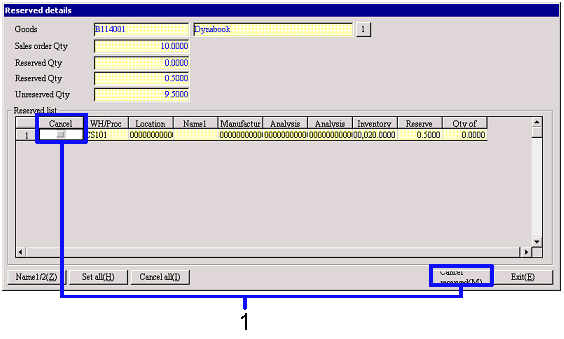Procedure for sales reserve
Procedure for sales reserve
 Outline
Outline
Check the reserving, cancellation of reserving, and reserved status of inventory for data that passed through Sales order gate or sales order data that was released by Sales order gate.
Note that reserving is not necessary for goods for which the "Reserved flag" was not selected in [Register goods] of the [Logistics master module].
 1. Screen display method
1. Screen display method
-
Select [Sales Control] → [Sales Order] → [Update].
-
Select [Sales reserve] from the menu.
→ The [Sales reserve] screen will be displayed.
 2. Entering searching conditions
2. Entering searching conditions
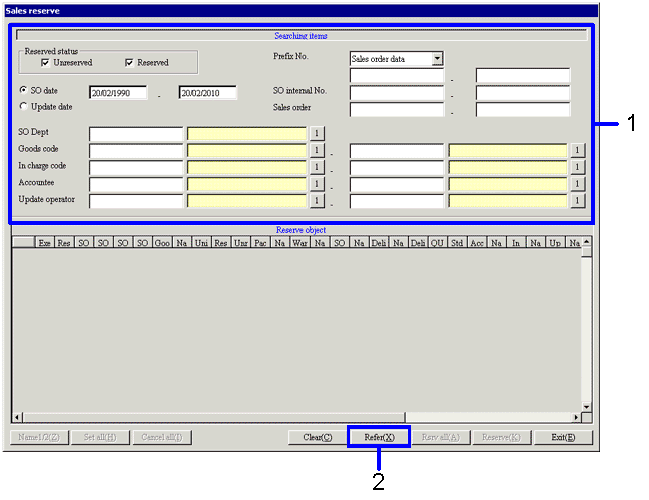
→To Menu Reference
-
Enter the searching conditions (for example, reserved status or entry date) for the data to perform the sales reserve operation.
-
Click the "Refer(X) button".
→ A list of data subject to processing will appear in the [Reserve object].
 3. Selecting reserve objects
3. Selecting reserve objects
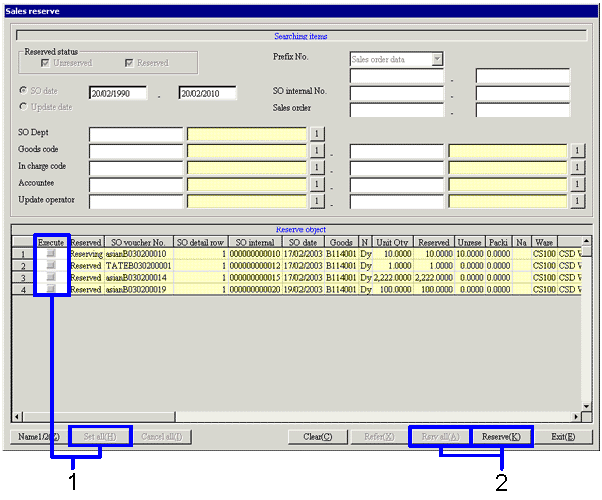
-
Turn on the [Execute] check boxes of the data to perform the sales reserve operation. Clicking the "Set all(H)" button will turn on all retrieved data all at once.
Data with a "Reserved status" of "Unreserved" cannot be selected as a reserve object.
-
Click either of the following buttons according to the process.
-
Click the "Reserve all" button to reserve multiple sales order data entries all at once.
→ The "Bulk reserve condition" screen will be displayed.
-
Select the target data and then click the "Reserve(K)" button to individually specify inventory reserve source warehouses or divide them up before reserving. Also click the "Reserve(K)" button when reserving the unreserved portion of "Reserving" data.
→ The [Reserve] screen will be displayed.
 4. Setting bulk reserve conditions
4. Setting bulk reserve conditions
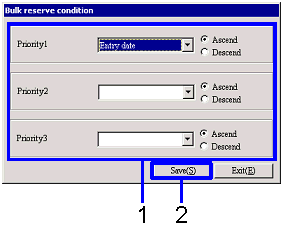
→To Menu Reference
-
Set "Reserved priority" when reserving.
-
Click the "Save (S)" button.
→ The sales reserve operation will take place, and the reservation of goods for which the necessary inventory quantity exists will complete.
For goods for which there is not enough inventory for the sales order detail that was reserved, the reservation operation will be carried out according to the specified priorities.
 5. Individually specifying reserve destinations
5. Individually specifying reserve destinations
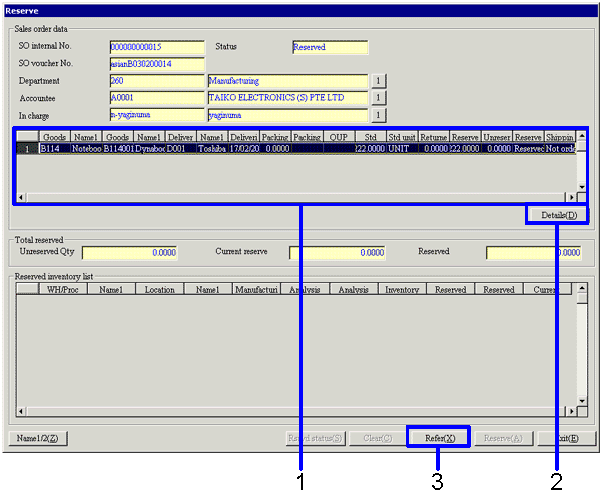
→To Menu Reference
- From the spreadsheet in the [Sales order data], select the details to perform the reserve operation.
-
To check the current reserve status or cancel reservation, click the "Detail (D)" button, and then check or cancel in the "Reserved details" screen.
For information on canceling, refer to "7. Canceling reservation".
- Click the "Refer(X)" button.
→ The warehouses that have inventory that is "Reserved available" will be displayed in the [Reserved inventory list].
 6. Entering reserve quantity
6. Entering reserve quantity
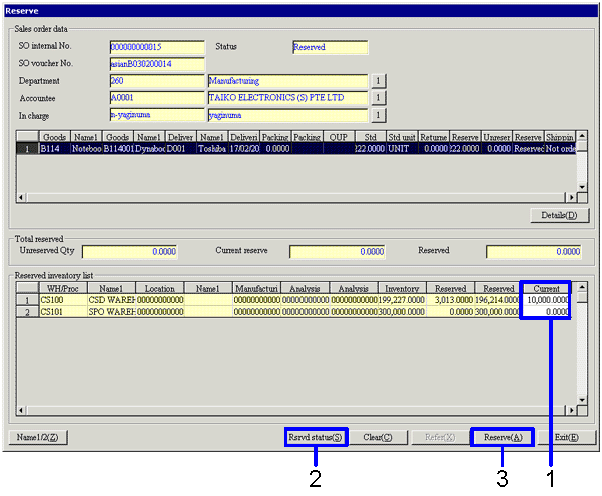
- In spreadsheet of the [Reserved inventory list], enter the reserve quantity in [Current reserve Qty] of the reserve source warehouse. If entry was in packing units, enter the reserve quantity in the quantity of packages. Multiple warehouses can be made reserve sources. In addition, only a portion of sales order quantity can be reserved.
-
To check the reserve information (inventory status) for the warehouse, select a warehouse from the [Spread], click the "Rsrvd status (S)" button, and then check in the information in the "Reserved status" screen.
- Click the "Reserve (A)" button.
→ The inventory reserve will be performed.
 7. Canceling reservation
7. Canceling reservation
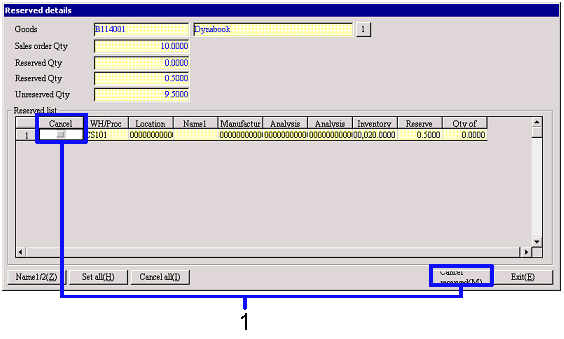
→To Menu Reference
- In spreadsheet of the [Reserve list], turn on the "Cancel reserved" checkbox for reserved data and then click the "'Cancel reserved(M)" button to cancel reservation.
![]() Procedure for sales reserve
Procedure for sales reserve
![]() Outline
Outline
![]() 1. Screen display method
1. Screen display method
![]() 2. Entering searching conditions
2. Entering searching conditions
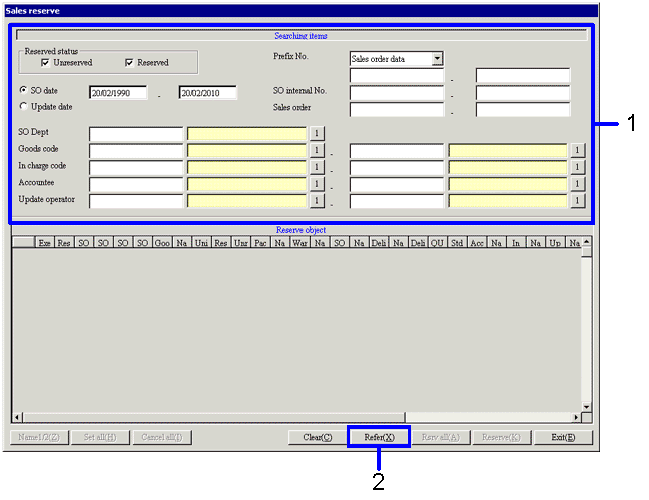
![]() 3. Selecting reserve objects
3. Selecting reserve objects
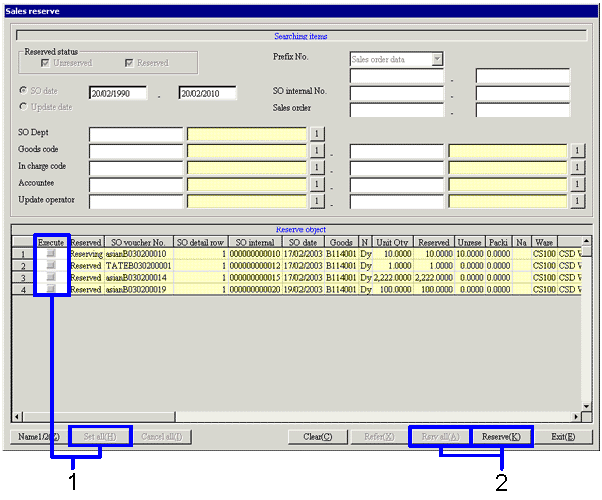
![]() 4. Setting bulk reserve conditions
4. Setting bulk reserve conditions
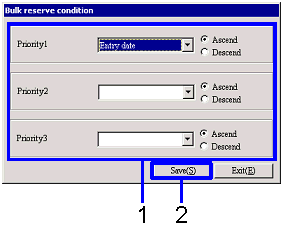
![]() 5. Individually specifying reserve destinations
5. Individually specifying reserve destinations
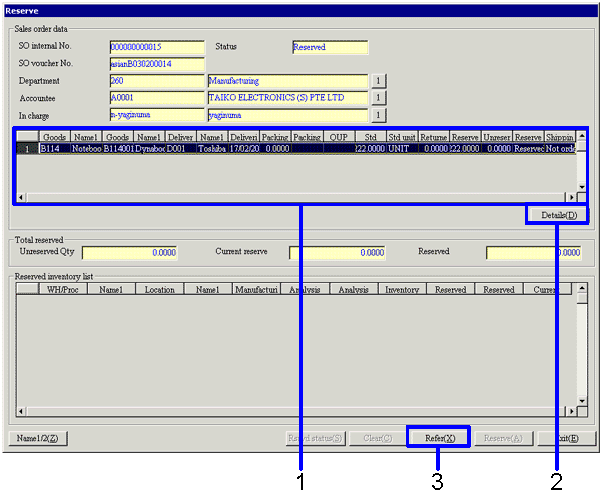
![]() 6. Entering reserve quantity
6. Entering reserve quantity