![]() エントリ系共通項目
エントリ系共通項目
各モジュールのエントリデータにおいて重複しない通番の採番区分です。半角数字のみ12桁です。ただし、[データインポート]モジュールによってインポートされたデータは採番の頭文字としてアルファベットまたは記号(「’」、「*」、「?」、「%」を除く)が用いられます。
画面起動時やクリアボタンクリック時には最新の空き番号が表示されます。
ポップアップ検索または既存内部No.を直接手入力することにより、保存済み伝票の読み込みが可能です。
既存の伝票を表示する場合にはダブルクリックでポップアップ画面を表示し、伝票を選択できます。既存の伝票の内部No.を直接入力し、エンターキーを押すことで選択することもできます。なお、既存の伝票のうち、外貨評価換算伝票や洗替伝票は読み込むことができません。
新規伝票の入力中に内部No.を既存伝票のNo.に変更してエンターキーを押してしまうと、新規入力中であった伝票の内容は破棄され、指定したNo.の伝票が表示されますので注意してください。
各モジュールのエントリにおいて入力されるトランザクションデータの発生単位に付与される採番区分です。各伝票ごとに採番方法は「手入力」、「接頭番号手入力」、「接頭番号通番」、「接頭番号年間」、「接頭番号月間」のどの採番方法で採番するかは[システムカストディアンモジュール]の[伝票採番設定]で設定します。半角数字のみ20桁まで入力可能です。
画面起動時やクリアボタンクリック時には最新の空き番号が表示されます。
ポップアップ検索または既存伝票No.を直接手入力することにより、保存済み伝票の読み込みが可能です。
既存の伝票を表示する場合にはダブルクリックでポップアップ画面を表示し、伝票を選択できます。既存の伝票No.を直接入力し、エンターキーを押すことで選択することもできます。なお、既存の伝票のうち、外貨評価換算伝票や洗替伝票は読み込むことができません。
新規伝票の入力中に伝票No.を既存の伝票No.に変更してエンターキーを押してしまうと、新規入力中であった伝票の内容は破棄され、指定したNo.の伝票が表示されますので注意してください。
伝票No.が重複した伝票について、内部No.の古い順に画面に表示させます。[パラメータ設定]の[伝票採番設定]にて、"会計伝票No."が「手入力」または「接頭番号手入力」の場合、伝票No.は、承認処理の伝票No.一括指定により重複することがあるためです。
既存の伝票を表示したときにクリックすると、[承認状態詳細]画面が表示されます。[承認状態詳細]ではコピー元伝票の"状態""承認者""承認日付""コメント"を確認することができます。
A.S.I.A.の伝票入力画面には5色の「付箋紙」機能が用意されています。伝票データを検索する際には、付箋紙の色をキーとして検索することができます。例えば、上司への確認が必要な伝票すべてに"赤色"の付箋紙を選択して保存するようにしておくと、伝票データ検索において"赤色"の付箋紙が付いた伝票のみを素早く検索することが可能です。さらに、付箋紙にはメモとして文字列を入力することもでき、その文字列の内容をキーとして伝票の検索を行うことも可能です。

なお、「白」は「全ての色」を意味しますので、「白」のみを検索することはができません。ご注意ください。
複写したい伝票を画面上に呼び出した状態で"伝票複写"ボタンをクリックすると、画面上の伝票No.が更新またはクリアされ新規伝票No.が入力されます。"保存"ボタンをクリックすると、伝票の内容が複写されます。なお、"保存"ボタンを押す前に複写した伝票の内容を修正することも可能です。
伝票複写でコピーした新しい伝票には、コピー元伝票の伝票計上日、内部No.、伝票番号の情報が保持され、「データ検索」「伝票」「明細で出力する帳票」のすべてで出力されます。
"在庫表示"ボタンをクリックすると、入力中の品目に関する在庫状況を倉庫別に確認することができです。この機能は受注入力の際に、受注した品目の在庫状況をその場で参照したい場合などに使用すると大変便利です。このボタンは[販売管理サブシステム]および[購買管理サブシステム]の各伝票入力画面の[明細]タブにおいて使用できます。
伝票の出力は、あらかじめ[伝票ファイル設定]において設定されたフォーマット定義ファイルの書式に従って行われますが、"文書変更"ボタンを使用することでそのフォーマットを一時的に変更することが可能です。なお、2種類のフォーマットを指定できるエントリ画面/伝票発行画面では文書ファイル名の項目が2つ表示されます。例えば、[振替伝票発行]においては文書ファイル名を2種類設定できます。 1つのフォーマットのみに対応しているエントリ画面/伝票発行画面では文書ファイル名2の項目は非表示になります。なお、各伝票の画面上における表示名称は、[システムカストディアンモジュール]の[伝票ファイル設定]において設定が可能です。
A.S.I.A.では、入力時に頻繁に使用する入力内容をそのまま「パターン」として登録しておき、入力時に呼び出すことで入力作業を大幅に軽減することが可能です。
パターンを登録するには、登録したい入力内容を画面上に表示させた状態で"パターン登録"ボタンをクリックください。すると登録画面が表示されますので、パターンの"コード"と"名称1"を入力し、"保存"ボタンをクリックしてください。パターンを多言語環境で使用する場合は、"名称2"も入力してください。
パターン登録する内容が必須項目であり、かつ未入力の場合はパターン登録することはできません。
なお、基本的に以下の項目はパターン登録される情報には含まれません。また、以下のパターン登録されない項目が必須項目かつ未入力の場合でもパターン登録できます。
登録したパターンを読み込むには、入力画面で"パターン読込"ボタンをクリックしてください。するとポップアップ検索画面が表示されますので、読み込みたいパターンを選択し"OK"ボタンクリックしてください。
使用しなくなったパターンを削除するには、入力画面で"パターン登録"ボタンをクリックしてください。登録画面が表示されますので、削除したい"パターン"を選択し、"削除"ボタンをクリックしてください。
"新規"ボタンをクリックすると、画面上で新規入力できる状態になります。
"行追加"ボタンをクリックすると、スプレッド部のカーソル行の上に新規行が1行追加されます。
"行複写"ボタンをクリックすると、コピー行指定画面がポップアップされます。"行数"、"挿入先"を入力しスプレッド部のカーソル行を複写します。

"行削除"ボタンをクリックすると、スプレッド部のカーソル行が1行削除されます。
"行クリア"ボタンをクリックすると、カーソルがセットされている行をクリアします。なお、すでに保存されているデータに対しては行のクリアはできません。選択した場合は、エラーメッセージ「既に保存されているので行クリアできません」が表示されます。
"印刷"ボタンをクリックすると、マクロファイルとマクロを指定するダイアログが表示されます。画面によっては、さらに印刷範囲のコードや日付を指定する項目やその他の項目も表示されます。
特に加工せずに出力する場合はマクロファイルとマクロを指定せずに"開始"ボタンをクリックすると、画面で照会しているデータの一覧がMicrosoft
Excelのファイルとして出力されます。
ダイアログにコードや日付などの範囲を指定する項目が表示されている場合は、出力範囲を指定してから"開始"ボタンをクリックしてください。すべてを出力する場合は、項目に「*」(アスタリスク)を入力してください。
出力対象行がExcelの出力上限値65,536行を超えることが想定される印刷については、Excel出力以外にCSV出力を選択可能とし65,536行を超える出力を可能としています(出力範囲を絞り込んだ場合でも上限値を超えてしまう可能性がある課税区分別消費税明細表や補助簿など)。
ただし、65,536行以上の出力が想定されない印刷(例:財務諸表、パラメータ印刷等)についてはExcel出力のみの方式としています。
帳表を出力する際に毎回決まった加工処理をMicrosoft
Excel上で行いたい場合には、Microsoft Excelのマクロ機能を使用すると大変便利です。
あらかじめMicrosoft Excelで帳表の加工手順をマクロとして記録し、ファイル(.xls形式)に保存しておきます。その後、帳表を出力する際に出力条件の指定画面でそのファイル名とマクロ名を指定して"開始"ボタンをクリックすると、該当するマクロが適用された状態でMicrosoft
Excelに出力が行われます。
なお、出力条件指定画面で指定したファイル名とマクロ名は自動的に保持されますので、次回以降は帳表を出力する度に指定し直す必要はありません。
"削除"ボタンをクリックすると、画面上に表示されているデータを削除します。ただし、そのデータに対する更新権がないオペレータは削除を行うことができません。また、販売/購買系の伝票などで、削除しようとしている伝票がすでに次のステップへ引き継がれている場合(例えば、すでに受注データに引き継がれている見積データを削除しようとした場合)には削除を行えません。
削除されたデータに対し、削除理由、削除オペレーター、削除日付/時刻情報を付加し削除された伝票を監査証跡用に保存および帳票出力することができます。以下は、削除理由入力メニューになります。
[未収管理]ー[エントリ]ー[入金計上依頼入力]
[未払管理]ー[エントリ]ー[支払計上入力]
[一般会計]ー[エントリ]ー[振替伝票、入金伝票、出金伝票]
[多通貨会計]ー[エントリ]ー[振替伝票、入金伝票、出金伝票]
[購買管理]ー[エントリ]ー[仕入入力(集計方式)]
[販売管理]ー[エントリ]ー[売上入力(集計方式)、緊急売上入力]
"クリア"ボタンをクリックすると、画面上の内容がすべてクリアされ、画面表示直後の状態に戻ります。このボタンをクリックする前にデータの入力/修正を行い、かつ保存を行っていない場合には、保存を行うか否かを確認するメッセージが表示されます。
検索条件を指定後"照会"ボタンをクリックすると、検索条件によって抽出されたデータの検索結果がスプレッド内に表示されます。
"保存"ボタンをクリックすると、画面上で入力したデータをデータベースへ保存します。
"一括保存"ボタンをクリックすると、伝票Noを入力または自動セットされ全行を一括で保存します。保存の際の処理は保存ボタンと同様です。なお、既に保存が行われているデータに関しての再保存は行われず、保存されていないデータに対してのみ保存が行われます。
"終了"ボタンをクリックすると、画面を閉じます。このボタンをクリックする前にデータの入力/修正を行い、かつ保存を行っていない場合には、保存を行うか否かを確認するメッセージが表示されます。
"確定"ボタンをクリックすると、入力内容が画面に反映されます。ただし、"確定"ボタンはデータの保存処理は行いません。したがって、"確定"ボタンをクリックした後に"保存"ボタンをクリックせずに画面を閉じようとすると、データの保存を行うか否かを確認するメッセージが表示されます。
完了フラグをONにすると、販売/購買系伝票の各明細行について、取引の「キャンセル」や「打ち切り」を行うことができます。例えば、複数の明細行を持つ受注伝票のうち一部明細行が取引中止/中断になった場合、その対象となる明細行の完了フラグをONにすることで、中止/中断となった明細行は引継ぎ先の伝票(この例では出荷伝票や売上伝票)において表示されなくなります。
なお、完了フラグの設定より承認の設定が優先します。つまり、承認済み伝票に対して完了フラグの変更を行うことはできません。完了フラグを変更する場合には承認を解除してから行うようにしてください。
既存のデータを修正する場合には、対象とするデータをスプレッド内で選択後このボタンをクリックしてください。
承認画面でこのボタンをクリックした場合は、選択したデータのエントリ画面が表示され、エントリ時と同様に修正することができます。
"一括実行"ボタンは[統合債権/統合債務管理モジュール]で自動仕訳の消込を行うにあたって、[ヘッダ]部スプレッドに表示されている消込対象の行のうち「消込実行済み」がOFFの行について消込処理を実行します。エラーチェックを行い、チェック内容に問題がなければ消込処理を行います。
"実行"ボタンは[統合債権/統合債務管理モジュール]で自動仕訳の消込を行うにあたって、[ヘッダ]部スプレッドに表示されている消込対象のうちカーソルセットされている行のみに対して消込処理を実行します。エラーチェックを行い、チェック内容に問題がなければ消込処理を行います。
販売購買系の[見積入力]画面、[受注入力]画面、[直送入力]画面、[売上入力]画面、[一括売上アイテム入力]画面、[緊急売上入力]画面、[発注入力]画面、[仕入入力]画面、[一括仕入アイテム入力]画面では、各エントリ画面の計上日を基準として決済予定日を自動的に計算して表示するための決済予定日算出用の補助項目が"決済予定日"の項目の左側に表示されています。
|
予約語 |
意味 |
| ? |
?日後 |
| ?d または ?D |
?日後 |
|
?m または ?M |
?カ月後 |
| ?e または ?E |
?カ月後の月末 |
| ?m? または ?M? |
?カ月後の?日 |
算出結果が休日の場合、前後の営業日に自動的に調整されます。
取引先を変更した場合は、算出用項目の値はクリアされます。
計上日を変更した場合は、自動的に計算し直されます。
フレックスマスタだけでは運用時に入力項目が不足することを考慮して、販売系のエントリ画面では部門単位で共通に入力できる"メモ情報"を用意しています。
各エントリ画面の"メモ情報"ボタンをクリックすると、[メモ情報入力]画面が表示されます。この画面では、表示されている見出し項目ごとにメモ情報を自由に入力できます。表示される[メモ情報入力]画面の見出し項目は、サーバアプリケ―ションズにおけるシステムカストディアンモジュールの名称設定でメモ情報名称設定を選択することにより部門ごとに登録することができます。メモ情報を入力する際には、項目欄をダブルクリックすると最近入力した内容(過去20件)がプルダウンで表示されますので、効率良く入力を行うこともできます。ただし、入力したメモ情報の参照は、メモ情報を入力した部門に限定されます。
また、サーバアプリケ―ションズにおけるシステムカストディアンモジュールの名称設定でメモ情報名称設定を選択することにより、メモ情報の見出し項目(全角10文字、半角20文字まで)を変更できます。 ただし、変更することができるのは、セキュリティーの観点からメモ情報を登録した部門に限られます。
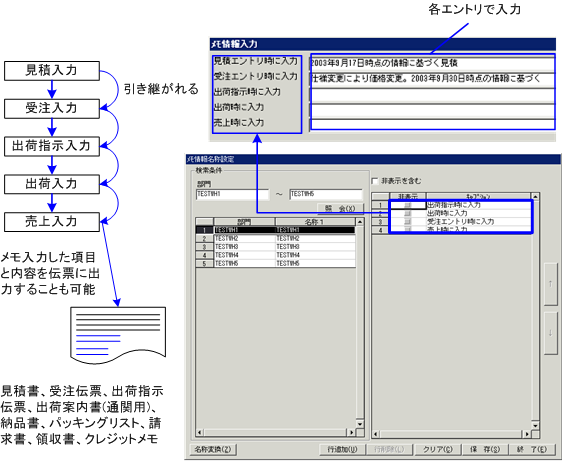
各エントリ画面で入力したメモ情報は、その伝票データとともに引き継がれ、見積書などの各伝票に出力することも可能となっています。
メモ入力した項目と内容は、伝票に出力することが可能ですが、帳表には出力することができませんのでご注意ください。